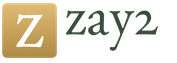Gotowa praktyczna praca nad technologiami informacyjnymi Micheev. Micheev - warsztat z informatyki. Mikheeva E. V. M695 Warsztaty z informatyki Podręcznik dla środowisk, kształcenie zawodowe Elena Viktorovna Mikheeva
jak przewodnik do nauki dla studentów uczelni
środek kształcenie zawodowe
UKD 004(075.32)
BBC 32,81ya723
M695
Recenzenci:
zastępca dyrektor Moskiewskiego Kolegium Urbanistyki i Przedsiębiorczości ds. informatyzacji procesu edukacyjnego,
Kierownik Regionalnego Centrum Informatycznego, Członek Rady Ekspertów ds. Informatyzacji
Gosstroy Rosji, dr hab. technika Nauki L. E. Timashova;
głowa dział „Informatyzacja działalności bankowej”
Moskiewski Instytut Bankowy, dr hab. technika Nauki A. N. Gerasimov
Micheeva E. V.
M695 Warsztaty z informatyki: Proc. podręcznik dla środowisk, prof. edukacja / Elena Viktorovna Micheeva. - M.: Ośrodek Wydawniczy „Akademia”, 2004. - 192 s. ISBN 5-7695-1510-4
Warsztaty mają na celu zdobycie praktycznych umiejętności pracy na komputerze osobistym w środowisku Windows oraz podstawowych programów biurowych MS Office - edytor tekstu MS Word; edytor arkuszy kalkulacyjnych MS Excel; Systemy zarządzania bazami danych MS Access. Zawiera zadania ze szczegółowymi instrukcjami wykonania i rysunkami dla jasności.
Dla uczniów szkół średnich zawodowych. Może to być przydatne dla tych, którzy chcą nauczyć się pracować z zastosowanymi programami w sposób kwalifikowany.
UKD 004(075.32)
BBK32.81ya723
© Micheeva E.V., 2004
© Ośrodek edukacyjno-wydawniczy „Akademia”, 2004 ISBN 5-7695-1510-4 © Design. Centrum Wydawnicze „Akademia”, 2004
PRZEDMOWA
Ta książka jest zbiorem praktycznych zadań szkoleniowych i kontrolnych dotyczących pracy z informacjami na komputerze osobistym (PC) oraz korzystania z aplikacji Microsoft Office, takich jak MS Word, MS Excel, MS Access, MS Power Point, MS Internet Explorer.
Warsztat zawiera zadania praktyczne z głównych działów dyscypliny naukowej „Informatyka”. Zadania są opatrzone szczegółowymi instrukcjami wykonania i rysunkami dla jasności. Aby utrwalić i przetestować nabyte umiejętności, zawarte są w nim dodatkowe zadania.
Warsztat może służyć zarówno do prowadzenia zajęć praktycznych (podstawowych i fakultatywnych), jak i do indywidualnego szkolenia z podstawowych metod pracy z oprogramowaniem komputerowym.
Autor, profesjonalny nauczyciel z dużym doświadczeniem praktycznym w pracy z technologiami informatycznymi, próbował stworzyć system zadań praktycznych mających na celu zdobycie stabilnych początkowych umiejętności praktycznej pracy w środowisku Windows z oprogramowaniem i wybrał zestaw zadań, które stają się bardziej trudne w miarę nabywania umiejętności.
Ważną cechą warsztatu jest obecność dodatkowych zadań do samodzielnej pracy na końcu każdej pracy praktycznej i na końcu każdej sekcji.
Po przestudiowaniu materiału teoretycznego i wykonaniu praktycznych zadań proponowanego warsztatu, użytkownik będzie miał stabilne początkowe umiejętności pracy w środowisku Windows.
Sekcja 1 PODSTAWY WINDOWS
Praca praktyczna 1
Temat: ORGANIZACJA PRACY NA KOMPUTERZE. PRACA Z KLAWIATURĄ PC
Cel lekcji. Poznanie technik wstępnej organizacji pracy na PC, włączanie/wyłączanie PC, nauka pracy z klawiaturą PC.
Zadanie 1.1. Włączanie komputera. Pierwsze kroki na PC.
Procedura operacyjna
1. Włącz komputer w sieci, naciśnij przycisk zasilania na monitorze, naciśnij przycisk zasilania na jednostce systemowej.
Po włączeniu wskaźniki powinny się zaświecić, monitor będzie wydawać ten sam dźwięk, co po włączeniu telewizora, a wentylator zasilacza w jednostce systemowej będzie hałasować.
2. Poczekaj na załadowanie systemu operacyjnego (około 60 sekund).
uruchomić system operacyjny występuje automatycznie po włączeniu komputera za pomocą przycisku zasilania na jednostce systemowej. Najpierw komputer sprawdza funkcjonalność swoich głównych urządzeń, a następnie może być konieczne wprowadzenie hasła użytkownika lub hasła sieciowego, jeśli komputer jest podłączony do sieci.
Po załadowaniu środowiska Windows tzw Pulpit(Desktop), na dole którego podczas standardowej instalacji znajduje się Pasek zadań. Po lewej stronie paska zadań znajduje się przycisk. Początek(Początek)
3. Przestudiuj kompozycję menu główne Okna. Kliknij przycisk Początek, to się otworzy Menu główne Okna. Naucz się poleceń z obowiązkowej sekcji Menu główne okna- Uruchom, Pomoc, Znajdź, Ustawienia, Dokumenty, Ulubione, Programy. Należy pamiętać, że wyłączanie komputera odbywa się za pomocą polecenia Zakończenie pracy.
Krótka informacja. w strukturę menu główne Istnieją dwie sekcje: obowiązkowa i opcjonalna. Użytkownik może dowolnie ustawić punkty dowolnej sekcji. Czasami
takie pozycje są generowane automatycznie podczas instalowania aplikacji (na przykład Ms Office).
4. Poznaj układ ekranu i podstawowe ikony Pole robocze.
Główna część ekranu to Pole robocze. Znajdują się na nim ikony - Mój komputer, Moje dokumenty,Internetposzukiwacz, Kosz, odpowiednie foldery o tej samej nazwie. Mogą również istnieć skróty do folderów. Zestaw ikon i etykiet wybiera sam użytkownik, więc ich liczba i lista może być inna.
5. Naucz się podstaw komputera osobistego dzięki samouczkowi typu „Instruktor” (lub innym, który posiadasz).
Zadanie 1.2. Wprowadzanie informacji za pomocą klawiatury.
Procedura operacyjna
1. Dokładnie obejrzyj klawiaturę komputera osobistego.
2. Aby wyświetlić informacje wprowadzone z klawiatury, otwórz elektroniczny notatnik. Aby to zrobić, wykonaj następujące kroki: kliknij przycisk Początek, wybierz polecenie myszą Programy, Dalej standard, następnie - Zeszyt(Rys. 1.1).
3. Za pomocą klawisza włącz klawiaturę numeryczną (zaświeci się wskaźnik Num Lock) i wybierz numery od 1 do 9, po wybraniu numerów naciśnij klawisz enter. Zauważ, że kursor przesunął się o jedną linię w dół.
4. Znajdź klawisz tabulatora na klawiaturze. Wybierz ciąg cyfr oddzielonych interwałem, naciskając klawisz: 123 456 789.
Po wpisaniu cyfr naciśnij klawisz Enter.
5. Ustaw rosyjski układ klawiatury. Aby to zrobić, na ekranie po prawej stronie paska zadań znajdź wskaźnik EN / RU i ustaw pozycję RU odpowiadającą językowi rosyjskiemu.
6. Rozważ podstawową klawiaturę tekstową. Znajdź klucze do liter fiwa i OLDJ.
7. Przyjmij wyjściową pozycję rąk na klawiaturze, gdy cztery palce lewej ręki (oprócz kciuka) znajdują się na klawiszach fiwy, a cztery palce prawa ręka(poza dużym) znajdują się na klawiszach OLJ. Jednocześnie zaokrąglaj palce tak, jakbyś trzymał w każdej ręce duże jabłko.
Umieść kciuki nad klawiszem pośrednim, który jest największy i znajduje się pod klawiszami liter. Klawisz spacji tworzy spacje między słowami. Jeśli słowo kończy się literą po lewej stronie, kciuk prawej ręki uderza w klawisz pośredni i odwrotnie. 
Ryż. 1.1. Otwarcie notatnik
Konieczne jest wciskanie klawiszy jeden po drugim, uderzenie musi być jednakowe i jednakowe dla każdego klawisza.
8. Sprawdź, czy kontrolka klawisza Caps Lock nie świeci. W razie potrzeby wyłącz go kluczem.
Krótkie odniesienie. Tryb caps lock jest aktywowany przez naciśnięcie klawisza i zapala się kontrolka Caps Lock. Uwaga! Nie mylić z klawiszem, który włącza klawiaturę numeryczną.
9. Wpisz fyva i OLJ, oddzielając wyrazy spacją.
10. Na końcu każdego wpisywanego wiersza znaków naciśnij klawisz Enter.
11. Naciśnij klawisz, który poprawia wielkie litery. Wskaźnik Caps Lock powinien się zaświecić. Dial fiwa i OLDJ. Należy pamiętać, że tekst jest pisany wielkimi literami. Zapamiętaj przeznaczenie klucza. Wyłącz wskaźnik Caps Lock.
12. Naciśnij kolejno wszystkie klawisze (od lewej do prawej) górnego rzędu, na których znajdują się cyfry od 0 do 9 oraz niektóre symbole. Przejdź do nowej linii, naciskając . 
Ryż. 1.2. Zestaw znaków w elektronicznym notatniku
13. Znajdź klawisz na klawiaturze, który zmienia przypadek wybierania. Wciśnij i nie zwalniając ponownie wciśnij kolejno wszystkie klawisze w górnym rzędzie. Zwróć uwagę, że drukowane są inne znaki niż w poprzednim zestawie.
14. Ustaw układ klawiatury na łaciński. Aby to zrobić, po prawej stronie paska zadań znajdź wskaźnik EN / RU i ustaw pozycję EN.
15. Wciśnij klawisz i nie zwalniając go ponownie wciśnij kolejno wszystkie klawisze z górnego rzędu. Należy zauważyć, że niektóre znaki ponownie różnią się od poprzedniego zestawu (rys. 1.2).
16. Umieść kursor w pierwszej linii na samym początku zestawu znaków i naciśnij kilka razy klawisz A (siedem do ośmiu razy). Zobaczysz, że pojawiają się symbole /, ponieważ mamy układ klawiatury łacińskiej i wskaźnik jest wyłączony.
17. Usuń cyfry na prawo od wpisanych liter fffff naciskając klawisz na klawiaturze. Należy pamiętać, że liczby znajdujące się po prawej stronie kursora są usuwane.
18. Naciśnij klawisz (strzałka w lewo nad klawiszem), aby usunąć znaki z lewej strony kursora. Usuń wszystkie znaki fffff na lewo od kursora.
19. Przejdź na sam koniec wpisywanych znaków, naciskając jednocześnie klawisze i (naciśnij klawisz i nie zwalniając go, naciśnij klawisz). Wróć na początek tekstu, naciskając jednocześnie klawisze i [Uwaga]. Zapamiętaj te skróty klawiaturowe.
20. Znajdź klawisze kursora (w postaci strzałek) na klawiaturze i przesuń kursor w prawo/lewo wzdłuż linii iw górę/w dół linii. 
Ryż. 1.3. okno ostrzegawcze
21. Znajdź w prawym górnym rogu okna Zeszyt przycisk blisko(z krzyżykiem) i kliknij go myszą. Program wyświetli okno ostrzegawcze (rys. 1.3) z tekstem „Zmieniono tekst w pliku Bezimienny. Zapisz zmiany? Naciśnij przycisk Nie.
22. Otwórz trenażer klawiatury i użyj go do przećwiczenia wprowadzania informacji z klawiatury komputera.
23. Wyłącz komputer. Kliknij lewym przyciskiem myszy przycisk paska zadań Początek, wybierz z menu głównego Zakończenie pracy. W wyświetlonym oknie dialogowym zaznacz polecenie Wyłącz komputer i kliknij przycisk OK.
Dodatkowe zadania
Ćwiczenie umiejętności wprowadzania informacji za pomocą klawiatury.
Na ćwiczenia otwarte Zeszyt. Przed rozpoczęciem ćwiczeń zapoznaj się z zasadami pisania na klawiaturze.
Zasady drukowania. Podczas pisania na klawiaturze poruszają się przede wszystkim ręce, a wraz z nimi palce, które zawsze powinny znajdować się obok siebie. Podczas pisania palce prawie wcale nie rozchodzą się na boki: ręce poruszają się w górę, w dół i na boki, a wraz z nimi palce, podczas gdy prawy palec uderza w prawy klawisz.
Pozycja wyjściowa rąk na klawiaturze komputera jest pokazana na ryc. 1.4:
cztery palce lewej ręki (z wyjątkiem kciuka) znajdują się na klawiszach fiwy; cztery palce prawej ręki (oprócz kciuka) znajdują się na klawiszach OLJ;
kciuki znajdują się nad klawiszem pośrednim (spacja);
wszystkie palce, z wyjątkiem kciuków, powinny być lekko zaokrąglone (jakbyś trzymał w każdej ręce duże jabłko);
Bezbłędnie po uderzeniu w klawisze palce (ręce) wracają do swojej pierwotnej pozycji. 
Ryż. 1.4. Pozycja wyjściowa rąk na klawiaturze komputera
Zadanie 1.3. Trzymaj ręce nieruchomo w pozycji wyjściowej środkowego rzędu i wydrukuj tekst ćwiczenia.
s s s s s s s s s s s s s s s s s s s s s s s s s s fffffffffffffffffffffff oooooooooooooooooooooooooooooo llllllllllllllllllllllllllllddddddddddddddddddddddddddd
zhzhzhzhzhzhzhzhzhzhzhzhzhzhzhzhzhzhzhzhzhzhzhzhzhzhzhzhzhzhzhzhzhzhzhzhzhzhzhzhzhzhzhzhzhzhzhzhzhzhzhzhzhzhzh
AVA V AB AB AV A AB AVA V AB AVA ASA AVA ASA AVA AVA A WA ASA AVA AVA A WA f o l l l l l l l l l l l l l l l l l l l stary stary stary stary avyf olj avyf olj avyf olj avyf olj fyva avyf fyva avyf fyva avyf fyva avyf
Zadanie 1.4. Wpisz tekst ćwiczenia, wracając ręce do pozycji wyjściowej.
waol
Aaaoa Aaoao oaao iooa iooa АО АОАААО ООАОААА АО АОА АОАААО ООААО ООАААА АО ОАА АОАО Вовово вовово VOVOV Vova Vova Vova Vova Ovo Vova Vova LlllVV LLVLV VLLVV LVL VLLL VLLV LVALALLLA ALLOLV ALLolV lola vova owalny lawa wół cyny vova lola alla owalny lavalov blaszany trzonek owalny allo wilk lawa lola cyna vova owalny
j
yyyddd yydyd dyydd ydydy ddydy cholery dwa woda yddyy dydyd ode wół wnioski wdowa argumenty progi cornstalk fffddd ffdfd dffdd fdfdf ddfdf F daf fdffd fdfdf fał Faul Lafayette coattails zhzhzhddd zhzhdzhd zhzhzhfff zhzhfzhf zhfzhfzh ffzhfzh już łóżko niechlujny zhfzhzhf fzhfzhf żądło bzdura vozhzhzhv zhyf nartach ozhyf fyzh lzhyf yyyzhzhzh yyzhyzh zhyyzhzh yzhyzhy zhzhyzhy lfzha wyciska yzhy yzhzhy zhyzhy lyzhafyffy yffyy Oscyloskopy Oscyloskopy-fyf yyfyf dyf coattails ddzhdzh zhddzhzh zhazhdzha dvvvazhdy dzhdzhd zhzhdzhd czekałem Dodge fdfyzh DDY yffzh fzhyyd cholery ode dwa dylyda wyciska argumenty faul wodzy żądło czekali Dodge pragnienie F nartach wyciska wnioski coattails łóżko wdowa czekała na lafę dwa razy
mi t
mmmtt mmtmt tmmtt mtmtm ttmtm tu jest mydło dla ciebie mttmmt tmtmt pancerza zdjęcia flota fata złomu tom atomu tam mata moto skąpiec iiiitt iiitt tiitt ititti ttiti iść tyfus itiit titit vita lift knot kawałki tahiti rrrryyyyyyyyyyyyyyyyyyyyyyyyyyyyyyyyyyyyyingyyyyyyyyyyyyyyyumm umm ciemny umm umm mola film yimim miimm im mil mim mit imi mmimi przeszłość phima naciśnij wycisnąć tht tm tm matka wycie tmt tmt myć tylko przeżyć grind itimim tmyi titm mtmmmmmmmm wlać grind modlitwa przetrwać dym bezpiecznik film przerwa w ciemności
Zadanie 1.5. Wpisz tekst ćwiczenia, wracając ręce do pozycji wyjściowej.
en nr
pprrrr rrrr rrrrr rrrrp podłoga pop rafa pysk kubek strona rrrr rrrp pir czas portowy szlak prawda przerwa rapier eeerrr eeerr reerr errere erree repa vera rerer eeerrr przekaźnik tryb wiertła tryb wiatru cień pprpr rpren pnper nerpp rnpr strata śliwka enrrp teraz wymień drewno przymierz pas naprzeciwko w schowku
uk gsh
kkgggg kkgkg kggkk kgkgk ggkg kg com cel przewodnika wielorybów kgkkg gkgkg liczba skarbów, gdy kręgle pazury gorzkie łatwe uuugg uugug guugg ugh ugh ug ug ug róg łąka ug ug ug gulasz z kaczki z węgla n uga koło dgkt sygnał dźwiękowy shshushushuushhuush shhuush sza sza sza sza sza sza sza sza Shortchat Skkshksh Shchshkshkshkshkshkshksh SShchkshkshkshkshkshksh Shchshksh Shchkshksh Skyka Cshkchksh Shchkshksh Ship Shab Squash Crush Gun Skush Kukuk Kukack San Schgshg Shchgshg Gun Shchhgshg Guashk Hu Shishku GCSHSU GUGSHK CHASHUKH WORKS PRESS GROW szepcze
chs pa
ssbbb ssbsbs bsssbb sbsbs bbsbs piłka jest biały nieuk sbssb bsbsb bas bob banku baobab dolara boks szef szybko opłatom chchchbbb chchbchb bchchbb bchbchb bbchbch kosmyk beczka chbchchb chbchbchb kubek chelobrek chronić motyla yuyuyuchchch yuyuchyuch yuchchyuyu chyuchyuch chchyuchyu zapach południe yuchyuyuch syusyukane żyrandol chchschs Soczi chsschch chchssch licznik godzin bbbyub buyubb biust biuro buubub juubub spódnica miłości
Zadanie 1.6. Wpisz tekst ćwiczenia, wracając ręce do pozycji wyjściowej.
jej schz
tststsschschsch tstsschtsschts schtstsschsch tsschtsschts schschtsschts szczypce celem zupa tsschtstssch schtsschtssch cena cyrk królowa grosz twarz Fritz patrząc tarcza szczupaki policzek bluszcz gąszcz schupaluv yyyschschsch yyschysch schyyschsch yschyschy schschyschy th ropa szczupak yschyysch schyschysch zupa joga wycie szczekanie żuć diabła hojny ogólny zzzyyy zzyzy yzzyy zyzyz yyzyz ubój ciepła zyyzzy yzyzy tylne wąskie wezwanie zaznayka zakaźny bunny z solą tstsztsz ztstszz tsztszts zztszts Cezar różnica tsztstsz ztsztsz cenzura tutaj yytsytsy ytstsyy Choi ytsytsy yytstsy cezu skąpe schschzschz zschschzz szczelin czasowych schzschzsch ząb zzschzsch jedzenie yschyschz schyzzy schyschzts schyschzsch schzyyz tsztsysch zyschschsch zyztssch yztstssch jaskinia gruz Marzano biegają kleszcze szczaw zające zupy wymiana myśliwców na piorun
ja eee
I ehe eeehhh eheh heehh ehehe ehehhe ehhe eho ehma ehheeh heheh khan świątynia śmiech shah prude caliph ta eftr Ta era jest era hhyahya trucid hayahhyah hyayahhh hhyahya hhyahya trucizna szynka Yayahhyah Hyahyah Lizard Box jacht Plakiet igły Hatya Znajdź błąd Yayaya Yaya Yayaya Yayaya Yayaya Wyjaśnić yayaya zadeklaruj przytul sarkastyczny eee ee ee ee do nagrania lf poszedł do Kongresu yayaeyae eyayaee elegy aloe yaeyaeya eeyaeya emocja hhh hhh hh hh wejście objazd wejście yahyaeyaheyahyahyah elegy aloe yaeyaeya eeyaeya emocja hhh hhh hh hh wejście objazdowe wejście yahyaeyaaheyahyahyah yahyaeyaheyahyahyah eh niezmierna wada szykowna kochanka
mi
eeeeee eeee eeee głośność wzrost strzelanie ehehe hehee ehheh fretka ezese zezze łzy sny jeszcze więcej pędzla alkaliczny żółty jeż zielony jodłowy kij pojemny rysunek punktacja czteropoziomowy zabawny sufler i wpisz to wszystko
Praca praktyczna 2
Temat: ORGANIZACJA PRACY W ŚRODOWISKU WINDOWS. TWORZENIE I USUWANIE SKRÓTÓW
Cel lekcji. Poznanie technologii organizacji pracy w środowisku Windows. Twórz skróty, pracuj z kosz.
Zadanie 2.1. Operacje na oknach w środowisku Windows.
Procedura operacyjna
2. Jeśli twój system operacyjny (OS) to Windows-98, wykonaj poniższe czynności, aby przestudiować system operacyjny.
Uruchom wprowadzenie do programu Windows 98 (Start/Programy/Akcesoria/Narzędzia/Witamy wOkna/Wstęp doOkna-98) (Rys. 2.1).
Rozpocznij sekcję „Podstawy umiejętności obsługi komputera”, naciskając cyfrę 1.
Przeglądaj sekcje (rys. 2.2):
korzystanie z klawiatury;
Praca z myszą;
Studiowanie pulpitu;
Korzystanie z menu głównego;
Praca z systemem Windows; 
Ryż. 2.1. Windows 98 Pierwsze kroki Okno programu

Ryż. 2.2. Wybieranie sekcji programu „Wprowadzenie do Windows-98”
otrzymywać pomoc.
Po ukończeniu materiału z samouczka elektronicznego wykonaj samouczek dotyczący podstaw systemu Windows-98.
3. Jeśli masz zainstalowany system Windows-2000, zapoznaj się z programem „Wprowadzenie do systemu Windows-2000”, aby zapoznać się z funkcjami systemu operacyjnego. (Start/Programy/Akcesoria/Narzędzia/Pierwsze kroki/Pierwsze krokiOkna-2000/ Podręcznik)(rys. 2.3).
4. Na pulpicie kliknij dwukrotnie skrót Mój komputer otwórz kolejno dwa okna: Mój komputer oraz Napęd C:
Zauważ, że na pasku zadań znajdują się dwa przyciski odpowiadające tym oknom.
Krótkie odniesienie. Okno, w którym pracuje użytkownik ten moment czas jest nazywany aktywny. Aktywne okno jest umieszczane na pierwszym planie nad innymi oknami. Każde polecenie odnosi się do aktywnego okna, które jest uruchomione na pierwszym planie.
5. Zbadaj główne elementy okna. Zlokalizuj na ekranie następujące elementy okna:
Obramowania - ramki, które ograniczają okno z czterech stron. Chwytając i przeciągając obramowanie myszą, możesz zmienić rozmiar okna;
Pasek tytułu poniżej górnej krawędzi okna. Chwytając tytuł okna myszą, możesz przesuwać okno;
Przycisk do wywoływania menu systemowego znajduje się po lewej stronie na pasku tytułowym (wygląd przycisku zwykle odpowiada zawartości okna). Klikając go myszą, możesz otworzyć listę poleceń zarządzania oknami;

Ryż. 2.3. Okno Wprowadzenie do systemu Windows 2000
przyciski sterowania oknem Minimalizuj, przywracaj, zamykaj(po prawej w pasku tytułowym);
Pasek menu pod tytułem. Menu zapewnia dostęp do podstawowego zestawu poleceń;
Pasek narzędzi (przyciski do podstawowych operacji). Pasek narzędzi to opcjonalny element okna, który zawiera ikony i przyciski umożliwiające szybki dostęp do najczęściej używanych poleceń. Możesz dodać pasek narzędzi z menu Pogląd zespół Pasek narzędzi;
Paski przewijania, które umożliwiają ruch w pionie i poziomie, gdy obramowania okna nie pozwalają zobaczyć całej zawartości okna.
Krótkie odniesienie. Podczas pracy z wieloma oknami najłatwiejszym sposobem przejścia do innego okna jest kliknięcie widocznej części okna. Jeżeli okna są zmaksymalizowane do pełnego ekranu, to przejście odbywa się w jeden z następujących sposobów: klikając przycisk z nazwą okna na pasku zadań lub naciskając klawisze i (okno z ikonami uruchomionych programów otworzy się na środku ekranu; nie zwalniając klawisza, naciśnij klawisz ).
6. Zrób okno Mój komputer aktywny i poznaj proces minimalizacji/maksymalizacji okien. Rozwiń okno do pełnego ekranu za pomocą przycisku Zwiększać- okno powiększy się i zajmie cały pulpit. W tym samym czasie przycisk Zwiększać zamień się w przycisk Przywrócić z dwoma nakładającymi się kwadratami. Klikając przycisk Przywrócić, przywracamy okno do jego poprzedniej postaci.
Krótkie odniesienie. Jak zmienić rozmiar okna?
Aby zmienić szerokość okna, przesuń wskaźnik myszy na pionową stronę okna. Wskaźnik zmieni się w poziomą strzałkę obosieczną. Przeciągnij krawędź okna poziomo, a okno się skurczy.
Aby zmienić wysokość okna, przesuń wskaźnik myszy nad górną lub dolną krawędzią okna, a kursor zmieni się w pionową strzałkę o dwóch krawędziach. Przeciągnij krawędź okna, a wysokość okna zmieni się.
Aby jednocześnie zmienić wysokość i szerokość okna, przesuń kursor do rogu okna - wskaźnik myszy zmieni się w ukośną obosieczną strzałkę. Przeciągając ramę okna po przekątnej, zmniejszysz rozmiar okna.
7. Przesuwając okna (za tytuł okna) i zmieniając wymiary liniowe okien (pionowe i poziome), ułóż okna sekwencyjnie w pięciu wariantach zgodnie z modelem (rys. 2.4).

Ryż. 2.4. Opcje rozmieszczania okien na ekranie monitora
8. Rozmieść okna na ekranie. Aby uporządkować, kliknij prawym przyciskiem myszy wolną część paska zadań i wybierz polecenie z menu kontekstowego okna kaskadowe, tak, że widoczne są tylko tytuły okien. Aby wyświetlić zawartość wszystkich otwartych okien jednocześnie, wybierz polecenie Okna od góry do dołu lub Okna od lewej do prawej.
9. Zminimalizuj wszystkie aktywne okna za pomocą polecenia Zminimalizuj wszystkie okna menu kontekstowe Paski zadań.
10. Zamknij okna Mój komputer oraz Napęd C:(menu Plik, zespół blisko przez jednoczesne naciśnięcie klawiszy - lub przez przycisk okna blisko).
Zadanie 2.2. Twórz skróty.
Procedura operacyjna
1. Utwórz skrót na pulpicie do edytora tekstu Microsoft Word. Aby utworzyć skrót, umieść kursor w pustym miejscu na pulpicie i naciśnij prawy przycisk myszy (prawy przycisk myszy). W wyświetlonym menu kontekstowym wybierz polecenie Utwórz skrót(rys. 2.5).
2. W wierszu poleceń okna Utworzyć skrót wprowadź ścieżkę do pliku uruchamiania Programy Microsoft Słowo - winword.exe Możesz użyć przycisku Przegląd. Naciśnij przycisk, aby kontynuować pracę. Dalej.
Krótkie odniesienie. Przy standardowej instalacji pełna ścieżka do pliku startowego MS Word wygląda następująco: C:/Program Files/Ofiice/winword.exe.
3. W kolejnym oknie zostaniesz poproszony o wybranie nazwy programu jako nazwy skrótu lub zastąpienie jej inną. Zostaw sugerowaną nazwę. Naciśnij przycisk Gotowe. Na pulpicie pojawił się skrót do MS Word. 
Ryż. 2.5. Utworzyć skrót
4. Zmień wygląd utworzonej etykiety. Klikając prawym przyciskiem myszy etykietę (kryptogram) programu Word, otwórz okno Właściwości etykiety(rys. 2.6).

Ryż. 2.6. Okno Właściwość etykiety
Zmień kryptogram, w tym celu przejdź do zakładki Etykieta, kliknij przycisk Zmień ikonę. Wybierz wygląd ikony skrótu, który Ci się podoba i potwierdź swój wybór.
5. Usuń skrót utworzony w kosz, po co przeciągać skrót do ikony za pomocą myszy? Kosze.
Zadanie 2.3. Technologia pracy z oknem „Koszyk”.
Krótkie odniesienie. Kosz znajduje się na pulpicie i służy do tymczasowego przechowywania usuniętych plików. Pozwala odzyskać pliki usunięte przez pomyłkę. Pliki usunięte z dyskietek wózek sklepowy nie są umieszczone. Po czyszczeniu Kosze pliki są usuwane, a przed defragmentacją dysku odzyskiwanie plików jest wykonywane tylko przez specjalne programy.
Procedura operacyjna
1. Otwórz okno Kosz i zobacz jego zawartość. Aby to zrobić, kliknij dwukrotnie ikonę kosze, znajduje się na pulpicie. W menu Pogląd wydać polecenie Tabela(rys. 2.7). Sprawdź właściwości etykiety zdalnej — typ, rozmiar, datę usunięcia.
2. Przywróć usunięty skrót na pulpicie. Aby przywrócić, wybierz nazwę obiektu do przywrócenia, wybierz z menu Plik Komenda Przywrócić.
Krótkie odniesienie. Jeśli chcesz przywrócić kilka obiektów, wybierz ich nazwy, przytrzymując klawisz .
3. Wykonaj pełne czyszczenie Kosze. Właściwości połączenia Kosze klikając prawym przyciskiem myszy jego ikonę i w otwartym menu kontekstowym wybierz (kliknij lewym przyciskiem myszy) polecenie Opróżnić kosz.
Usunięcie z Kosze wszystkich obiektów jest tworzony przez polecenie Plik/Opróżnij Kosz.
Ryż. 2.7. Okno Kosz

Ryż. 2.8. Zmiana pojemności Kosze
4. Zmień rozmiar Kosze. Po kliknięciu prawym przyciskiem myszy na ikonę Kosze wybierz drużynę Nieruchomości. W oknie, które się otworzy, ustaw suwak na odpowiedni podział - 10% pojemności dysku (ryc. 2.8).
Zadanie dodatkowe
Zadanie 2.4. Tworzyć skrót na pulpicie do oprogramowania biurowegoSM przewyższać (C:/
program Pliki/
gabinet/
przewyższać.
exe).
Sprawdź, czy wybrany program ma inną ikonę kryptogramu. Zmień wygląd etykiety. Usuń etykietę w wózek sklepowy. Jasne wózek sklepowy w jakikolwiek sposób.
Praca praktyczna 3
Temat: KONFIGURACJA INTERFEJSU UŻYTKOWNIKA WINDOWS. OKNO MOJEGO KOMPUTERA
Cel lekcji. Kształtowanie umiejętności konfiguracji systemu operacyjnego, interfejs użytkownika, parametry operacyjne. Poznanie technologii pracy z plikami i folderami za pomocą okna Mój komputer.
Zadanie 3.1. Korzystanie z Panelu sterowania systemu Windows do wprowadzania ustawień.
Procedura operacyjna
1. Włącz komputer. Poczekaj, aż system operacyjny Windows zakończy ładowanie.
Krótkie odniesienie. Metody otwierania Panel kontrolny:
Otwórz folder „Mój komputer” i kliknij dwukrotnie ikonę Panel sterowania;
Naciśnij przycisk Początek i wybierz polecenia z menu głównego Ustawienia/Panel sterowania.
2. otwarty Panel sterowania w jakikolwiek sposób (rys. 3.1).
3. Aby wyświetlić w oknie Panel sterowania krótki opis ikon wybieranych z menu Pogląd Komenda Tabela. Zbadaj ekran.
4. Ułóż ikony z podpisami w kolejności alfabetycznej (Wyświetl/uporządkuj ikony według nazwy).
Krótkie odniesienie. Kliknij dwukrotnie ikonę Data Czas panel sterowania otwiera okno do ustawiania parametrów daty i czasu. To samo można osiągnąć, klikając dwukrotnie ikonę wskaźnika czasu na pasku zadań.

Ryż. 3.1. Panel sterowania
5. Ustaw aktualną datę i godzinę zegara systemowego komputera w momencie ćwiczenia, a także strefę czasową (rys. 3.2).
Krótkie odniesienie. Data i godzina ustawione na zegarze systemowym komputera są ustalane po zakończeniu pracy z dokumentem i pomagają znaleźć Ostatnia wersja plik.
6. W oknie folderu „Klawiatura” (kliknij dwukrotnie ikonę Klawiatura panelu sterowania) na zakładce Prędkość ustaw prędkość powtarzania i migania kursora, a także interwał przed rozpoczęciem powtórzenia i znaku (ryc. 3.3).
7. W oknie Mysz(patka przyciski myszy) ustaw konfigurację „dla praworęcznych” (lub „dla leworęcznych”, jeśli jesteś leworęczny) i ustaw optymalną prędkość dwukrotnego kliknięcia przyciskami myszy (możesz to sprawdzić, klikając w obszarze testowym) (rys. 3.4).
Na karcie poruszający ustaw ślad za wskaźnikiem myszy. Zwróć uwagę, jak szlak biegnie za wskaźnikiem myszy.
8. Dostosuj ekran. Otwórz okno dialogowe Właściwości: Ekran kliknij dwukrotnie ikonę Ekran w panelu sterowania lub klikając prawym przyciskiem myszy po umieszczeniu wskaźnika na wolnej powierzchni pulpitu. Okno właściwości wyświetlania zawiera kilka zakładek: Tło, wygaszacz ekranu, wygląd, opcje.
9. Tło pozwala udekorować część pulpitu wolną od okien i ikon wzorem tła lub obrazkami (tapeta) 
Ryż. 3.2. Ustawianie daty, godziny i strefy czasowej 
Ryż. 3.3. Ustawianie szybkości powtarzania i migania kursora 
Ryż. 3.4. Ustawianie właściwości myszy komputerowej 
Ryż. 3.5. Wybór projektu ekranu
z istniejącego zestawu. Przełącznik Poczta w ciąży W centrum umieszcza obraz na środku ekranu, w pozycji propagować powtarza wzór wielokrotnie na całym polu roboczym. Ustaw tło, które lubisz.
10. Wygaszacz ekranu(wygaszacz ekranu) jest wybrany z listy wygaszaczy ekranu. Czas bezczynności komputera przed wyświetleniem wygaszacza ekranu jest ustawiany na liście w minutach Interwał. Ustaw wygaszacz ekranu, który Ci się podoba i ustaw interwał na 5 minut.
11. Tab Rejestracja wybierz typ projektu, który Ci się podoba, z listy standardowych schematów stworzonych przez projektantów (rys. 3.5).
Zadanie 3.2. Ustawia styl przeglądania zawartości folderu.
Procedura operacyjna
1. Otwórz okno Mój komputer. Ustaw styl widoku Duże ikony (widok/duże ikony). Korzystanie z menu Pogląd, ustaw style widoku jeden po drugim: Małe ikony, lista, tabela. Zwróć uwagę na różnicę między stylami przeglądania zawartości folderu.
2. Posortuj zawartość folderu Mój komputer. Aby posortować w widoku tabelarycznym, kliknij nagłówki: Nazwa, rozmiar, typ, zmieniono. Należy pamiętać, że ponowne kliknięcie nagłówka spowoduje posortowanie parametru w odwrotnej kolejności.
3. Aby posortować w innych stylach (nie tabelarycznych), uruchom polecenie Uporządkować ikony z menu Pogląd i ustaw klucz sortowania (według nazwy, typu pliku, rozmiaru lub daty).
Zadanie 3.3. Kopiowanie, przenoszenie i usuwanie plików (folderów) w oknie „Mój komputer”.
Zamiast dysku C: do wykonywania zadań praktycznych zaleca się użycie dysku logicznego D: (jeśli jest on dostępny w komputerze), dlatego wskazane jest podzielenie dysku twardego na dyski logiczne, a następnie zablokowanie dostępu do dysk C:.
Krótkie odniesienie. Mój komputer udostępnia uniwersalny program, który zapewnia szybki dostęp do lokalnych zasobów komputera, dysku sieciowego, różnych urządzeń (drukarki, dyski) i ich ustawień. Aktywacja ikony Mój komputer powoduje otwarcie okna z ikonami odpowiadającymi zasobom lokalnym lub sieciowym komputera.
Procedura operacyjna
1. Utwórz nowy folder na dysku C:. Aby to zrobić, w oknie Mój komputer Wybierz ikonę folderu C: i kliknij dwukrotnie, aby ją aktywować. Wybierz drużynę Plik/Nowy/Folder, nazwij folder (użyj swojego nazwiska jako nazwy folderu) i naciśnij klawisz .
Notatka. Jeśli chcesz utworzyć nowy folder w innym folderze, musisz najpierw wybrać folder myszą, a dopiero potem utworzyć nowy.
2. Na dysku C: znajdź plik o największym rozmiarze. Aby to zrobić, w oknie dysku C: ustaw styl widoku tabelarycznego (Widok/Tabela) i posortuj pliki według rozmiaru.
3. Skopiuj znaleziony największy plik do swojego folderu za pomocą poleceń Edytuj/Kopiuj oraz Edytuj/Wklej.
Krótkie odniesienie. Aby skopiować plik, wybierz go i w menu Edytować wybierz drużynę Kopiuj. Aby wkleić skopiowany plik, umieść kursor w miejscu wklejenia (podświetl folder) i w menu Edytować wybierz drużynę Wstawić.
4. Wyszukaj na dysku C: wszystkie pliki z rozszerzeniem .exe. Otwórz pole wyszukiwania, aby wyszukać (Plik/Znajdź), ustaw maskę wyszukiwania *.exe i obszar wyszukiwania - dysk C: (rys. 3.6), a następnie kliknij przycisk Znajdować.
Notatka. Jeśli wpiszesz słowo kluczowe w tytule dokumentu, zostaną znalezione wszystkie dokumenty zawierające to słowo w tytule.
5. Wyszukaj na dysku C: wszystkie pliki z rozszerzeniem .doc. Otwórz pole wyszukiwania, aby wyszukać (Plik/Znajdź), ustaw maskę wyszukiwania *.doc i obszar wyszukiwania - C: dysk. Skopiuj cztery znalezione pliki do swojego folderu. 
Ryż. 3.6. Wyszukaj pliki *.exe na dysku C:
6. Utwórz skrót do folderu na dysku C:. Aby to zrobić, umieść kursor na folderze i użyj polecenia Plik/Utwórz skrót.
7. Skopiuj skrót folderu na pulpit, przeciągając go z okna dysku C:, przytrzymując klawisz.
8. Po sprawdzeniu pracy wykonanej przez lektora usuń swój folder i jego skrót. Aby usunąć folder, plik, skrót, wybierz ikonę myszą i użyj polecenia Plik/Usuń.
Krótkie odniesienie. Aby usunąć folder, możesz kliknąć prawym przyciskiem myszy przycisk menu systemowego tego folderu.
Dodatkowe zadania
Zadanie 3.4.
Otwórz folder Kosz, znajdź usunięty skrót i folder i przywróć je.
Zadanie 3.5.
Na karcie poruszający okno Mysz wyjmij kabel za wskaźnikiem myszy.
Zadanie 3.6.
Przywróć domyślne ustawienia ekranu.
Praca praktyczna 4
Temat: PRACA Z PLIKAMI I KATALOGAMI W PROGRAMIE „EXPLORER”
Cel lekcji. Poznanie technologii pracy z plikami i katalogami (folderami) w programie Explorer.
Zadanie 4.1. Podstawy pracy w programie „Explorer”. Procedura operacyjna
1. Włącz komputer. Poczekaj, aż system operacyjny Windows zakończy ładowanie.
2. Aby dowiedzieć się, jak korzystać z programu Explorer w Windows-98, wykonaj następujące czynności: uruchom system pomocy (Start/Pomoc/karta Wskaźnik/Wprowadź wyszukiwane hasło „Explorer”). Przeglądaj sekcje: Przeglądaj, kopiuj, zmień nazwę, przenieś, przeciągnij i upuść plik lub folder.
3. Szukaj informacje ogólne o programie „Explorer” w systemie Windows-2000 jest podobny (Start/Pomoc). Odpowiednie okno pomocy pokazano na ryc. 4.1.
4. Uruchom Eksplorator plików:
w Windows-98 - Start/Programy/Eksplorator;
w Windows-2000 - Start/Programy/Akcesoria/Eksplorator.
Ryż. 4.1. Pomoc dotycząca Eksploratora plików w Windows-98
Krótkie odniesienie. Możesz uruchomić program Explorer, klikając prawym przyciskiem myszy przycisk Początek i wybierając polecenie z menu kontekstowego Konduktor.
5. Sprawdź wygląd ekranu i menu programu (rys. 4.2).
Pole robocze okna Konduktor podzielone na regiony pionowe. Lewa część okna wyświetla hierarchię folderów komputera (drzewo katalogów) - kompletne „drzewo” wszystkiego, co znajduje się na komputerze. Możesz zobaczyć całe „drzewo” od nasady do góry za pomocą paska przewijania znajdującego się po prawej stronie okna.
Teczki są przymocowane do centralnego bagażnika w postaci „gałązek”. Jeśli folder ma podfoldery, to węzeł, do którego dołączony jest „gałąź”, ma znak „+”. Jeśli klikniesz na niego myszą, folder rozwinie się do nowej gałęzi, a znak „+” zmieni się na znak „-”. Jeśli teraz klikniesz „-”, gałąź zwinie się z powrotem do folderu.
Gdy folder jest otwarty w lewym okienku, a folder jest zawsze otwarty, jego zawartość zostanie wyświetlona w prawym okienku.
Tak więc lewa część okna jest przeznaczona do szybkiego przeglądania folderów. Jeśli folder jest zamknięty, a inne foldery są w nim zagnieżdżone, obok niego znajduje się znak „+”; jeśli jest otwarty, a elementy w nim zawarte są wskazane, obok niego znajduje się znak „-”.
6. Rozwiń wszystkie „gałęzie” drzewa folderów po lewej stronie poszukiwacz(klikając na "+"). Zwiń wszystkie „gałęzie” drzewa (klikając na „-”).

Ryż. 4.2. Okno Eksploratora
7. Uaktywnij dysk C:, klikając go myszą. W takim przypadku nazwa dysku C: zostanie zaznaczona, a jego zawartość pojawi się w prawym obszarze.
8. Zmień układ ekranu, aby zawierał pasek stanu i pasek narzędzi (Widok/pasek stanu, widok/tabela).
9. Kliknij znak „+” po lewej stronie folderu Windows na dysku C:. Element listy otworzy się (rozwinie) po lewej stronie okna konduktor, zawartość prawej części okna nie zmieni się.
10. Otwórz folder Windows na dysku C:. Aby otworzyć folder, kliknij jego nazwę w lewej części okna Konduktor, folder zostanie oznaczony, a jego zawartość pojawi się w prawym okienku.
Krótkie odniesienie. Kliknij dwukrotnie nazwę folderu po lewej stronie poszukiwacz sprawi, że ten folder będzie aktualny, a jego zawartość pojawi się po prawej stronie. Jednocześnie zmieni się poziom szczegółowości struktury folderów po lewej stronie.
11. Sortuj pliki według nazwy, rozmiaru i typu pliku, klikając odpowiednie przyciski (Nazwa, Rozmiar, Typ, Zmieniono) po prawej stronie okna Eksploratora plików.
Zadanie 4.2. Budowanie drzewa katalogów (folderów) w programie „Explorer”.
Procedura operacyjna
1. Utwórz na dysku C: folder o nazwie „1-Test” i drzewo folderów w nim jak na ryc. 4.3. Kolejność tworzenia folderów:
Otwórz folder, w którym chcesz utworzyć nowy folder;
Wykonaj polecenie Plik/Nowy/Folder;
Wpisz nazwę nowego folderu.
Krótkie odniesienie. Tworząc folder za pomocą programu Explorer, należy pamiętać, że:
Otwieranie folderu w drzewie katalogów (lewa strona ekranu) konduktor) możliwe po prostu klikając lewym przyciskiem myszy na ikonę folderu;
Otwieranie folderu po prawej stronie ekranu poszukiwacz wykonywane przez dwukrotne kliknięcie myszą;
Nazwę folderu można wprowadzić w dowolnym języku (angielski, rosyjski), z ograniczeniem do 256 znaków (z wyłączeniem znaków specjalnych). 


Ryż. 4.4. Zadanie tworzenia drzewa katalogów
2. Za pomocą myszy (przytrzymując klawisz) skopiuj foldery „Informatyka” i „Prawo” do folderu „Streszczenia”.
Skopiuj foldery „Filozofia” i „Ekonomia” do folderu „Badania praktyczne”.
3. Zbuduj na dysku C: w folderze „Moje dokumenty” drzewo folderów zgodnie z zadaniem (rys. 4.4).
Zadanie 4.3. Kopiowanie, przenoszenie i usuwanie plików (folderów) w programie Explorer.
Procedura operacyjna
1. Skopiuj pliki o określonej konfiguracji z rozszerzeniem określonym w zadaniu z folderu Moje Dokumenty do odpowiedniego folderu (dla zadania patrz Rys. 4.4).
Aby skopiować plik lub grupę plików do utworzonych folderów, wykonaj następujące czynności:
Po lewej stronie poszukiwacz otwórz folder Moje dokumenty, z którego pliki zostaną skopiowane, a zawartość folderu Moje dokumenty zostanie wyświetlona po prawej stronie Poszukiwacz;
Po lewej stronie poszukiwacz uwidocznić folder „Destination” do kopiowania (rozwiń drzewo katalogów, przesuń drzewo folderów za pomocą paska przewijania);
Po prawej stronie poszukiwacz wybierz pliki do kopiowania;
Podczas kopiowania do folderu „Destination” ikony skopiowanych plików są przeciągane na ikonę wybranego folderu „Destination” podczas naciskania klawisza. W tym samym czasie obok skopiowanego pliku lub folderu pojawi się ikona „+”;
Kopiowanie, usuwanie, wklejanie i przenoszenie jest również możliwe za pomocą przycisków Kopiuj oraz Wstawić panel sterowania lub polecenia menu Edytuj/Kopiuj, Edytuj/Wklej.
Krótkie odniesienie. Aby wybrać grupę kolejnych plików/folderów, kliknij na pierwszy, a następnie na ostatni plik z grupy, trzymając wciśnięty klawisz . Podobny wybór grupy plików można dokonać za pomocą myszy, stosując technikę „lasso”, zasłaniając pliki myszą przy wciśniętym lewym przycisku myszy.
Aby wybrać grupę oddzielnie zlokalizowanych plików/folderów, kliknij pliki, trzymając wciśnięty klawisz.
2. Przenieś folder „Obrazy” do folderu „Dokumenty”.
3. Usuń folder Pliki za pomocą menu kontekstowego prawego przycisku myszy.
Zadanie 4.4. Zmień nazwy plików i folderów w Eksploratorze plików.
Procedura operacyjna
1. Zmień nazwy dowolnych trzech plików w folderze trzeciego poziomu (pełna nazwa), nadając im nazwy (NAZWA1, NAZWA2, NAZWA; prawym przyciskiem myszy wywołaj właściwości pliku, wybierz polecenie Przemianować, wprowadź nową nazwę pliku bez zmiany rozszerzenia).
2. Zmień nazwę folderu „Dokumenty”, nadając mu nazwę „Teksty i obrazy”.
Zadanie dodatkowe
Zadanie 4.5. Zbuduj drzewo katalogów (folderów) w programie Explorer.
Zadanie pokazano na ryc. 4.5. Skopiuj pliki określonego typu z folderu Moje dokumenty.

Ryż. 4.5. Drzewo folderów dla zadania 4.5
Praca praktyczna 5
Temat: UMIESZCZANIE, WYSZUKIWANIE I ZAPISYWANIE INFORMACJI. OCHRONA ANTYWIRUSOWA
Cel lekcji. Poznanie technologii organizacji pracy z informacją w środowisku Windows. Wyszukiwanie, zapisywanie informacji, sprawdzanie czystości wirusowej.
Zadanie 5.1. Umieszczanie, wyszukiwanie i kopiowanie plików/folderów.
Procedura operacyjna
1. Włącz komputer. Poczekaj, aż system operacyjny Windows zakończy ładowanie.
2. Utwórz na dysku C: w folderze "Moje dokumenty" folder swojej grupy, w nim - swój folder (wybierz swoje nazwisko jako nazwę).
3. W swoim folderze utwórz trzy foldery: Kopiuj, Zapisz, Sprawdzanie wirusów.
4. Znajdź na dysku C: plik startowy calc.exe odpowiadający programowi Kalkulator. Otwórz okno, aby wyszukać Znajdować z menu głównego Windows (Start / Znajdź / Pliki i foldery), patka Nazwa I położenie w wierszu „Nazwa” wprowadź nazwę pliku - calc.exe i wybierz strefę wyszukiwania - dysk C:, w tym podfoldery. przycisk Znajdować rozpocząć wyszukiwanie.
5. Utwórz skrót na pulpicie do programu Kalkulator. Aby to zrobić, po znalezieniu pliku „calc.exe” przeciągnij jego ikonę z okna za pomocą myszy Znajdować na polu roboczym podczas wciskania klawisza.
6. Skopiuj plik calc.exe do folderu „Kopiuj”. Aby skopiować, umieść kursor na pliku i użyj polecenia Edytuj/Kopiuj. Otwórz okno Mój komputer, następnie - dysk C: „Moje dokumenty”, folder grupy i twój folder, folder „Kopiuj”. Następnie użyj polecenia Edytuj/Wklej. Plik calc.exe zostanie skopiowany do folderu Kopiuj.
7. Przeszukaj wszystkie lokalne dyski twarde w poszukiwaniu plików zaczynających się od exp (Start / Znajdź / Pliki i foldery). Na karcie Nazwa I położenie w wierszu „Nazwa” wpisz exp * (rys. 5.1). Wybierz obszar wyszukiwania — lokalne dyski twarde, w tym podfoldery.
Krótkie odniesienie. Znak gwiazdki (*) w nazwach plików i folderów zastępuje grupę dowolnych znaków.
8. Sortuj pliki według nazwy i wybierz grupę plików o nazwie eksplorator. Aby posortować pliki i foldery, ustaw widok tabelaryczny okna Znajdź (widok/tabela).

Ryż. 5.1. Wyszukaj pliki zaczynające się od exp
9. Otwórz Eksplorator plików i skopiuj wybrane pliki do folderu Kopiuj.
10. Znajdź wszystkie pliki utworzone dla w zeszłym miesiącu (Zakładka Start/Znajdź/Pliki i foldery/Data)(Rys. 5.2). Zapisz liczbę plików znalezionych w skoroszycie.
11. Znajdź wszystkie pliki otwarte w ciągu ostatnich pięciu dni (Start / Znajdź / Pliki i foldery / zakładka Data). Zapisz liczbę znalezionych plików. 
Ryż. 5.2. Wyszukaj pliki i foldery utworzone w ciągu ostatniego miesiąca
Zadanie 5.2. Przygotowanie dyskietek do pracy.
Procedura operacyjna
Aby przygotować dyskietkę 3,5 cala (1,44 MB) do użytku, należy ją sformatować.
1. Włóż dyskietkę do napędu A:. Przed sformatowaniem dyskietki upewnij się, że okno ochrony przed zapisem dyskietki jest zamknięte.
2. Otwórz okno Mój komputer.
3. Kliknij prawym przyciskiem ikonę Dysk 3,5 (A:) i wybierz polecenie Format(Rys. 5.3).

Ryż. 5.3. Określanie polecenia formatu dyskietki 
Ryż. 5.4. Okno formatowania dyskietki
Notatka. Zachowaj ostrożność podczas określania obiektu formatującego, ponieważ proces formatowania dzieli dysk na partycje i całkowite usunięcie informacje od niego.
4. Ustaw parametry formatowania dyskietki jak na ryc. 5.4 i kliknij przycisk Na początek. Po zakończeniu formatowania na ekranie zostanie wyświetlony raport z wyników formatowania. Jeśli na dyskietce zostaną znalezione obszary wadliwe, tj. Jeśli całkowita pojemność dysku nie odpowiada dostępnej pamięci, najlepiej nie używać dyskietki.
Zadanie 5.3. Zapisywanie plików/folderów. Procedura operacyjna
1. Otwórz elektroniczny notatnik (Start / "Programy /" Akcesoria/Zeszyt).
2. Wpisz w notatniku tekst zgodnie z modelem.
Przykładowy tekst
Program Explorer jest przeznaczony do zarządzania systemem plików Windows. „Explorer” wyświetla zawartość folderów, pozwala otwierać, przenosić, kopiować, usuwać, zmieniać nazwy folderów i plików, uruchamiać programy, wyświetlać drzewo katalogów (folderów); prawa strona „Eksploratora” jest odpowiednikiem okna folderu „Mój komputer”.
3. Zapisz wpisany tekst w folderze „Zapisz” pod nazwą „Przykładowy tekst” za pomocą polecenia Plik/Zapisz(rys. 5.5). W wierszu „Folder” określ folder „Zapisz”, w wierszu „Nazwa pliku” wpisz nazwę „Przykładowy tekst”, a następnie kliknij przycisk Zapisać. Plik zostanie zapisany na dysku C: w folderze „Zapisz”.

Ryż. 5.5. Okno zapisywania pliku
4. Jeszcze raz zapisz tekst na dyskietce za pomocą polecenia plik/zapisz jako. W wierszu „Folder” określ „Disk 3.5 (A:)”, w wierszu „Nazwa pliku” wpisz nazwę „Przykładowy tekst”, a następnie kliknij przycisk Zapisać. Plik zostanie zapisany na dyskietce A:.
Zadanie 5.4. Sprawdzanie antywirusowe informacji na dyskietce.
Procedura operacyjna
1. Włóż dyskietkę z plikiem zadania 5.3 do napędu A:.
2. Uruchom istniejący program antywirusowy, taki jak AVP firmy Kaspersky (AntiViral Toolkit Pro).
Krótkie odniesienie. W Rosji problemami antywirusowymi od wielu lat profesjonalnie zajmują się dwie poważne firmy: Dialogue Science (programy: Aidstest, Doctor WEB, ADinf, kompleks Sheriff) oraz Kaspersky Lab (programy z serii Kami, AVP).
3. Ustaw obszar skanowania - dyskietki, tryb skanowania - leczenie zainfekowanych plików i kliknij przycisk Początek(rys. 5.6).
4. Zwróć uwagę na wskaźnik postępu skanowania. Jeśli program antywirusowy znalazł wirusy i wyleczył pliki (co można zobaczyć w raporcie ze skanowania), uruchom ponownie proces skanowania dyskietki i upewnij się, że wszystkie wirusy zostały usunięte. 
Ryż. 5.6. Sprawdzanie dyskietki programem antywirusowym
Dodatkowe zadania
Zadanie 5.5. Sprawdzanie antywirusowe informacji na dysku twardym.
Uruchom program antywirusowy i sprawdź obecność wirusów na lokalnym dysku C:.
Zadanie 5.6.
Znajdź na dysku C: pliki z dowolnym rozszerzeniem zaczynającym się na literę w (maska wyszukiwania - w*). Skopiuj najmniejszy znaleziony plik na dyskietkę (sortuj według rozmiaru). Sprawdź dyskietkę zawierającą nagrany plik pod kątem wirusów.
Krótkie odniesienie. Aby skopiować plik na dyskietkę, możesz użyć polecenia Plik/Wyślij/Dysk 3.5 (A:).
SZKOLNICTWO ZAWODOWE ŚREDNIE
E. W. MICHEWA
WARSZTATY INFORMACYJNE
TECHNOLOGIE PROFESJONALNE
ZAJĘCIA
Zatwierdzony przez Ministerstwo Edukacji i Nauki Federacji Rosyjskiej
jako pomoc dydaktyczna dla uczniów szkół średnich zawodowych
12. edycja stereotypowa
Ð å ö å í ç å í ò û:
zastępca dyrektor Moskiewskiego Kolegium Urbanistyki i Przedsiębiorczości ds. informatyzacji procesu edukacyjnego, kierownik regionalnego centrum komputerowego, członek Rady Ekspertów ds. Informatyzacji Gosstroy of Russia, dr hab. technika Nauki A. E. Timashova;
głowa Katedra „Informatyzacji Bankowości” Moskiewskiego Instytutu Bankowego, dr hab. technika Nauki A. N. Gerasimov
Micheeva E. V.
Warsztaty M695 wł. technologia informacyjna v działalność zawodowa: studia. dodatek dla studentów. średnie instytucje. prof. edukacja / EV Micheev. - wyd. 12, Sr. - M.: Ośrodek Wydawniczy „Akademia”, 2013 r. - 256 s.
ISON 978-5-7695-9006-1
Podręcznik ma na celu zdobycie praktycznych umiejętności pracy z najczęściej używanymi programami użytkowymi w czynnościach zawodowych. Zawiera zadania do głównych działów podręcznika „Technologie informacyjne w działalności zawodowej” tego samego autora, wydanego przez Centrum Wydawnicze „Akademia”. Zadania te są dostarczane ze szczegółowymi instrukcjami wykonywania i wyjaśniania widoków ekranu odpowiedniego programu dla przejrzystości. Aby utrwalić i przetestować nabyte umiejętności, warsztat zawiera dodatkowe zadania. Maksymalny efekt daje możliwość równoległego korzystania z podręcznika i warsztatu.
Podręcznik może służyć do studiowania ogólnych dyscyplin zawodowych w specjalnościach technicznych zgodnie z federalnym stanowym standardem edukacyjnym dotyczącym średniego szkolnictwa zawodowego.
Dla uczniów szkół średnich zawodowych.
ÓĘ 303.6(075.32) ÁÁĘ 32.81ÿ723
Oryginalna szata graficzna tej publikacji jest własnością Ośrodka Wydawniczego Akademii, a jej powielanie w jakikolwiek sposób bez zgody właściciela praw autorskich jest zabronione.
© Micheeva E.V., 2004
© edukacyjne i wydawnicze ośrodek "Akademia", 2004
ISBN 978 -5 - 7695 - 9006 - 1 © Projekt. Centrum Wydawnicze „Akademia”, 2004
PRZEDMOWA
Interesy firm i firm wraz z poszerzaniem i pogłębianiem zakresu zadań, które rozwiązują, wymagają odpowiedniego wykorzystania technologii informatycznych. Samo życie eksponuje ramy korzystania z pakietów aplikacji w celu zapewnienia maksymalnej wydajności organizacji.
Warsztaty są kontynuacją podręcznika tego samego autora „Technologie informacyjne w działalności zawodowej”, wydanego przez Ośrodek Wydawniczy „Akademia”. Ma na celu opanowanie umiejętności praktycznego zastosowania technologii informatycznych w działalności zawodowej studentów studiujących na kierunkach „Ekonomia i Zarządzanie”.
Warsztat zawiera praktyczne (szkoleniowe i monitorujące) zadania z obsługi aplikacji Microsoft Office, takich jak MS Word, MS Excel, MS Access, programy do pracy z e-mail oraz Internet, MS Outlook Express, MS Internet Explorer, a także systemy wspomagania decyzji - system odniesienia prawnego „Consultant Plus” i profesjonalny program księgowy „1C: Księgowość”.
Warsztat może służyć zarówno do prowadzenia zajęć praktycznych (podstawowych i fakultatywnych), jak i do samodzielnego doskonalenia posiadanych umiejętności pracy z oprogramowaniem komputerowym.

Sekt 1
MS WORD-2000 EDYTOR TEKSTU
Praca praktyczna 1
Temat: TWORZENIE DOKUMENTÓW BIZNESOWYCH W EDYTORZE MS WORD
Cel lekcji. Studium informatyki do tworzenia, zapisywania i przygotowania do druku dokumentów MS Word.
Zadanie 1.1. Przygotuj szablon zaproszenia.
Procedura operacyjna
1. Otwórz edytor tekstu Microsoft Word.
2. Ustaw żądany układ ekranu, na przykład - Układ strony (Widok/Układ strony).
3. Ustaw ustawienia strony (rozmiar papieru - A4; orientację - pionową; marginesy: lewy - 3 cm, prawy - 1,5 cm, górny - 3 cm, dolny - 1,5 cm) za pomocą polecenia Plik / Ustawienia strony (Marginesy i Rozmiar papieru) ( Rys. 1.1).
4. Ustaw odstępy między wierszami — półtora, wyrównanie — wyśrodkowane za pomocą polecenia Format / Akapit (tab
Wcięcia i odstępy) (Rys. 1.2).
Ryż. 1.1. Ustawianie opcji strony

Ryż. 1.2. Ustawianie opcji akapitu
5. Wpisz poniższy tekst (można go zmieniać i uzupełniać). W trakcie pisania zmień styl, rozmiar czcionki (dla tytułu - 14 pt; dla tekstu podstawowego - 12 pt., rodzaje wyrównania akapitów - do środka, szerokość, do prawej) za pomocą przycisków na paskach narzędzi.
Próbka pracy
ZAPROSZENIE
droga
Pan Jakow Michajłowicz Orłow!
Zapraszamy na konferencję naukową „Informatyzacja współczesnego społeczeństwa”.
Konferencja odbędzie się 20 listopada 2003 r. o godz. 12.00 w sali konferencyjnej Wyższej Szkoły Technicznej.
sekretarz naukowy
SD Pietrowa
6. Zamknąć tekst zaproszenia w ramce i wykonać wypełnienie kolorem.

Ryż. 1.3. Oprawianie zaproszenia
Dla tego:
zaznacz cały tekst zaproszenia;
uruchom polecenie Format/Borders and Shading;
na zakładce Granica ustaw parametry granicy:
typ - rama; szerokość linii - 3 pkt; stosuje się - do akapitu; kolor linii - według własnego uznania (ryc. 1.3);
na karcie Wypełnienie wybierz kolor wypełnienia (ryc. 1.4);
określić warunek zastosowania wypełnienia - zastosuj się do ust;
Kliknij OK.
7. Wstaw obrazek do tekstu zaproszenia (Wstaw/Obraz/Zdjęcia); ustaw pozycję tekstu względem obrazu - "Wokół ramki" (Format / Obraz / Pozycja / Wokół ramki).
8. Dwukrotnie skopiuj standardowe zaproszenie do arkusza (Edytuj /
Kopiuj, Edytuj/Wklej).
9. Edytuj arkusz z dwoma otrzymanymi zaproszeniami
è przygotować do druku (Plik/Podgląd).
10. Wydrukuj zaproszenia (jeśli masz drukarkę), wykonując polecenie Plik/Drukuj i ustawiając żądane opcje drukowania (liczba kopii - 1; strony - bieżąca).
11. Zapisz plik w folderze grupy, wykonując następujące czynności:

Ryż. 1.4. Wypełnienie kolorem zaproszenia
Zadanie 1.2. Przygotuj raport według szablonu.
B r a t c a t c a y i n a r a c a . Wykreśl górną część memorandum w formie tabeli (2 kolumny i 1 wiersz; rodzaj linii - bez obramowań). Ta technika projektowania pozwoli ci wykonać różne wyrównanie w komórkach tabeli: w lewej komórce - po lewej, po prawej - wyśrodkowane.
Próbka pracy
MEMORANDUM
Sektor nie może zakończyć badania projektu badań marketingowych Astra-N w odpowiednim czasie ze względu na brak pełnej informacji o kondycji finansowej firmy.
Proszę o poinstruowanie branży dokumentacji technicznej o dostarczenie pełnych informacji na temat tej firmy.
Załącznik: Protokół o niekompletności dokumentacji technicznej firmy Astra-N.
Zadanie 1.4. Złóż wniosek zgodnie z szablonem.
B r a t c a t c a y i n a r a c a . Górną część aplikacji wykonaj w formie tabeli (2 kolumny i 1 linia, rodzaj linii - bez obramowań) lub w formie napisu za pomocą narzędzi panelu Rysunek. Wyrównaj komórki do lewej i do środka.
Próbka pracy |
|||||||||||||||||||||||||||||||||||||||||||||||||
OŚWIADCZENIE | do CEO |
||||||||||||||||||||||||||||||||||||||||||||||||
OJSC "GIKOR" | |||||||||||||||||||||||||||||||||||||||||||||||||
I. Stiepanow | |||||||||||||||||||||||||||||||||||||||||||||||||
z Kovrov Olga Iwanowna, |
|||||||||||||||||||||||||||||||||||||||||||||||||
rezyduje w: |
|||||||||||||||||||||||||||||||||||||||||||||||||
456789, Saratów, | |||||||||||||||||||||||||||||||||||||||||||||||||
ul. Komsomolskaja, zm. 6, lok. 57 |
|||||||||||||||||||||||||||||||||||||||||||||||||
Proszę o przyjęcie mnie na stanowisko głównego specjalisty.
(podpis) O.I.Kowrowa
Zadanie 1.5. Utwórz osobiste oświadczenie.
Próbka pracy
UAB "Westor" REF. 08.11.2003 nr 45 Moskwa
Vasilyeva Olga Ivanovna pracuje jako wiodący specjalista JSC Vestor.
Oficjalna pensja - 4750 rubli.
Zaświadczenie wydawane jest do złożenia w miejscu żądania.
Zadanie 1.6. Utwórz krótki protokół.
Próbka pracy
UAB "Westor" PROTOKÓŁ 08.11.2004 nr 27
posiedzeń Rady Dyrektorów
Przewodniczący - A.S. Sekretarz Sierowa - N.S. Iwańczuko
W obecności: 7 osób (lista w załączeniu) Zaproszeni: Zastępca Dyrektora Izby Książki
n. Sz. Striełkow.
ROZWAŻANE ZAGADNIENIA:
1. Sprawy organizacyjne.
2. O projekcie ilustrowanej publikacji na temat działalności firmy
PODJĘTE DECYZJE:
1. AA Sidorow przygotuje projekt tabeli kadrowej na rok 2004.
2. Polecić członkowi Komisji Naukowo-Informacyjnej K.S. Pietrowowi koordynację projektu publikacji z Izbą Książki.
Warsztaty z technologii informacyjnej w działalności zawodowej. Micheeva E.V.

15. wyd. - M.: 2015r. - 256 s.
Podręcznik może służyć do studiowania ogólnych dyscyplin zawodowych w specjalnościach technicznych zgodnie z federalnym stanowym standardem edukacyjnym dotyczącym średniego szkolnictwa zawodowego. Podręcznik ma na celu zdobycie praktycznych umiejętności pracy z najczęściej używanymi programami użytkowymi w czynnościach zawodowych. Zawiera zadania do głównych działów podręcznika „Technologie informacyjne w działalności zawodowej” tego samego autora, wydanego przez Centrum Wydawnicze „Akademia”. Zadania te są dostarczane ze szczegółowymi instrukcjami wykonywania i wyjaśniania widoków ekranu odpowiedniego programu dla przejrzystości. Aby utrwalić i przetestować nabyte umiejętności, warsztat zawiera dodatkowe zadania. Maksymalny efekt daje równoległe korzystanie z podręcznika i warsztatu. Dla uczniów szkół średnich zawodowych.
Format: pdf(2015, 256s.)
Rozmiar: 16 MB
Obejrzyj, pobierz:dysk.google
Format: pdf(2014, 256s.)
Rozmiar: 47 MB
Obejrzyj, pobierz:dysk.google
SPIS TREŚCI
Przedmowa 3
Sekcja 1 EDYTOR TEKSTU MS WORD-2000
Praca praktyczna 1 4
Temat: Tworzenie dokumentów biznesowych w MS Word
Praca praktyczna 2 12
Temat: Formatowanie dokumentów tekstowych zawierających tabele
Praca praktyczna 3 15
Temat: Tworzenie dokumentów tekstowych na podstawie szablonów. Twórz szablony i formularze
Praca praktyczna 4 18
Temat: Tworzenie złożonych dokumentów w edytorze tekstu
Praca praktyczna 5 27
Temat: Formatowanie formuł w Edytorze równań MS
Praca praktyczna 6 33
Temat: Schematy organizacyjne w dokumencie MS Word
Praca praktyczna 7 36
Temat: Kompleksowe wykorzystanie możliwości MS Word do tworzenia dokumentów
Sekcja 2 PROCESOR MOWY MS EXCEL-2000
Praca praktyczna 8 43
Temat: Organizacja obliczeń w arkuszu kalkulacyjnym MS Excel
Praca praktyczna 9 52
Temat: Tworzenie e-booka. Adresowanie względne i bezwzględne w MS Excel
Praca praktyczna 10 57
Temat: Połączone tabele. Obliczanie sum częściowych w tabelach MS Excel
Praca praktyczna 11, 63
Temat: Wybór parametrów. Organizacja księgowości
Praca praktyczna 12 69
Temat: Problemy z optymalizacją (poszukiwanie rozwiązania)
Praca praktyczna 13 77
Temat: Powiązania między plikami a konsolidacją danych w MS Excel
Praca praktyczna 14 83
Temat: Obliczenia ekonomiczne w MS Excel
Praca praktyczna 15 91
Temat: Kompleksowe wykorzystanie aplikacji Microsoft Office do tworzenia dokumentów
Rozdział 3 SYSTEM ZARZĄDZANIA BAZĄ DANYCH MS ACCESS-2000
Praca praktyczna 16 98
Temat: Tworzenie tabel bazy danych za pomocą projektanta i kreatora tabel w MS Access DBMS
Praca praktyczna 17 104
Temat: Edycja i modyfikacja tabel bazy danych w MS Access DBMS
Praca praktyczna 18 113
Temat: Tworzenie niestandardowych formularzy do wprowadzania danych w MS Access DBMS
Praca praktyczna 19 120
Temat: Utrwalenie nabytych umiejętności tworzenia tabel i formularzy w MS Access DBMS
Praca praktyczna 20 121
Temat: Praca z danymi za pomocą zapytań w MS Access DBMS
Praca praktyczna 21 129
Temat: Tworzenie raportów w MS Access DBMS
Praca praktyczna 22 135
Temat: Tworzenie podformularzy w MS Access DBMS
Praca praktyczna 23 142
Temat: Tworzenie bazy danych i praca z danymi w MS Access DBMS
Rozdział 4 SYSTEM REFERENCYJNO-PRAWNY „KONSULTANT PLUS”
Praca praktyczna 24 145
Temat: Organizacja wyszukiwania dokumentów regulacyjnych według szczegółów dokumentu w SPS „Konsultant Plus”
Praca praktyczna 25 151
Temat: Organizacja wyszukiwania pełnotekstowego. Praca z listą w ATP „Konsultant Plus”
Praca praktyczna 26 159
Temat: Praca z listą i tekstem znalezionych dokumentów. Informacje referencyjne. Praca z folderami w ATP „Consultant Plus”
Praca praktyczna 27 170
Temat: Praca z formularzami. Organizacja wyszukiwania w kilku bazach informacyjnych
Praca praktyczna 28 179
Temat: Wyszukiwanie dokumentów, praca z listą i tekstem znalezionych dokumentów w Consultant Plus SPS
Sekcja 5 PROGRAM RACHUNKOWY „1C: RACHUNKOWOŚĆ * (WERSJA 7.5 / 7.7)
Praca praktyczna 29 183
Temat: Organizacja pracy początkowej w programie księgowym „1C: Księgowość”
Praca praktyczna 30 193
Temat: Tworzenie rachunkowości analitycznej i wypełnianie katalogów w programie księgowym „1C: Księgowość”
Praca praktyczna 31 199
Temat: Wprowadzanie początkowych sald kont w programie księgowym „1C: Księgowość”
Praca praktyczna 32 205
Temat: Odzwierciedlenie transakcji biznesowych w programie księgowym „1C: Księgowość”
Praca praktyczna 33 214
Temat: Obliczenia wynagrodzenie i odliczenia dla UST w programie księgowym „1C: Księgowość”
Praca praktyczna 34 220
Temat: Operacje gotówkowe i bankowe w programie księgowym „1C: Księgowość”
Praca praktyczna 35 224
Temat: Tworzenie wyników finansowych, raportów i uzyskiwanie salda końcowego w programie księgowym „1C: Księgowość”
Sekcja b ORGANIZACJA PRACY W GLOBALNEJ SIECI INTERNETOWEJ
Praca praktyczna 36 232
Temat: E-mail. Program pocztowy MS Outlook Express
Praca praktyczna 37 237
Temat: Konfiguracja MS Internet Explorer
Praca praktyczna 38 245
Temat: Wyszukiwanie informacji w globalnej sieci
Referencje 251
Elena Wiktorowna Michejewa
Warsztaty z technologii informacyjnej w działalności zawodowej
PRZEDMOWA
Komputer osobisty w erze cyfrowej jest dla wielu profesjonalistów narzędziem pracy z informacją. Oznacza to, że kwalifikacje współczesnego specjalisty i efektywność jego pracy są w dużej mierze zdeterminowane umiejętnością wykorzystania technologii informatycznych w działalności zawodowej.
Warsztaty mają na celu opanowanie umiejętności praktycznego zastosowania technologii informacyjnych w działaniach zawodowych w przygotowaniu studentów studiujących na kierunkach z grupy 0600 „Ekonomia i Zarządzanie”. Jest kontynuacją podręcznika tego samego autora „Informatyka w działalności zawodowej”.
Warsztat obejmuje szkolenie i kontrolę praktycznych zadań z obsługi aplikacji Microsoft Office 2003 (Microsoft Word, Microsoft Excel, Microsoft Access), programów pocztowych i internetowych (Microsoft Outlook Express, Microsoft Internet Explorer), programów wspomagania decyzji (referencyjnych i prawnych). system „ConsultantPlus” i profesjonalny program księgowy „1C: Księgowość”).
Warsztat może służyć zarówno do prowadzenia podstawowych i fakultatywnych zajęć praktycznych, jak i do samodzielnego doskonalenia posiadanych umiejętności pracy z oprogramowaniem komputerowym.
TWORZENIE DOKUMENTÓW TEKSTOWYCH W MICROSOFT WORD-2003
Praca praktyczna 1
Temat: TWORZENIE BIZNESOWYCH DOKUMENTÓW TEKSTOWYCH
Cel lekcji. Studium technologii informatycznych do tworzenia, zapisywania i przygotowania do druku dokumentów Microsoft Word.
Zadanie 1.1. Utwórz szablon zaproszenia
Procedura operacyjna
1. Otwórz edytor tekstu Microsoft Word.
2. Ustaw żądany widok ekranu, na przykład Układ strony (Widok/Układ strony).
3. Ustaw parametry strony (format papieru - A4, orientacja - portret, marginesy: górny - 2 cm, lewy - 2,5 cm, dolny - 1,5 cm, prawy - 1 cm) za pomocą polecenia Konfiguracja pliku/strony(karty pola oraz rozmiar papieru)(Rys. 1.1).
Ryż. 1.1. Ustawianie opcji strony
4. Ustaw wyrównanie - do środka, pierwsza linia - wcięcie, interlinia - półtora, używając komendy Format/akapit(patka wcięcia i odstępy)(Rys. 1.2).
Ryż. 1.2. Ustawianie opcji akapitu
5. Wpisz poniższy tekst (można go zmieniać i uzupełniać). W trakcie pisania zmień styl, rozmiar czcionki (16 pt dla tytułu, wersaliki; 14 pt dla tekstu podstawowego), typy wyrównania akapitów (do środka, justowanie, do lewej) za pomocą przycisków na paskach narzędzi.
Próbka pracy
6. Zamknąć tekst zaproszenia w ramce i wykonać wypełnienie kolorem.
Dla tego:
- zaznacz myszą cały tekst zaproszenia;
- uruchom polecenie Format/obramowania i wypełnienie;
- na zakładce Granica ustawić parametry obramowania: typ – ramka; szerokość linii - 2,25 pt; stosuje się - do akapitu; kolor linii - według własnego uznania (ryc. 1.3);
- na zakładce wypełnić wybierz kolor wypełnienia;
– określić warunek zastosowania wypełnienia – stosuje się do paragrafu;
- naciśnij przycisk OK.
Ryż. 1.3. Oprawianie zaproszenia
7. Wstaw obrazek w tekst zaproszenia (Wstaw obraz/zdjęcia); ustawić pozycję tekstu względem obrazu - przed tekstem (Zakładka Format/Obraz/Pozycja/Przed tekstem)(Rys. 1.4).
8. Dwukrotnie skopiuj monit szablonu na arkusz (podświetl monit, Edytuj/Kopiuj, ustaw kursor na nowej linii, Edytuj/Wklej).
9. Edytuj arkusz z dwoma otrzymanymi zaproszeniami i przygotuj się do druku (Podgląd pliku).
10. Wydrukuj monity (jeśli masz drukarkę), uruchamiając polecenie Plik/Drukuj oraz ustawienie żądanych ustawień drukowania (liczba kopii - 1, strony - bieżąca).
Ryż. 1.4. Ustaw pozycję tekstu względem obrazu
11. Zapisz plik w folderze grupy, wykonując następujące czynności:
Zadanie 1.2. Wypełnij przykładową aplikację
Krótkie odniesienie. Wykonaj górną część aplikacji w formie tabeli (2 kolumny i 1 linia, rodzaj linii - bez obramowań) lub w formie napisu za pomocą narzędzi panelu Obraz. Wyrównaj komórki do lewej i do środka.
Próbka pracy
Dodatkowe zadania
Krótkie odniesienie. Wykreśl górną część litery reklamowej w formie tabeli (3 kolumny i 2 rzędy, rodzaj linii - bez obramowań, z wyjątkiem linii podziału między wierszami). Wyrównaj komórki tabeli: pierwszy wiersz jest wyśrodkowany, drugi wiersz jest wyrównany do lewej.
Próbka pracy
DLA MENEDŻERÓW
firmy, przedsiębiorstwa, banki i towarzystwa ubezpieczeniowe
Międzynarodowy Instytut „Praca i Zarządzanie” oferuje Państwa uwadze i uwadze Państwa pracowników program „Wizerunek firmy i kadra kierownicza”.
Cel programu: kształtowanie pozytywnego wizerunku firmy, nabycie umiejętności komunikacji i etykiety przez pracowników firmy.
Czas trwania kursu to 20 godzin.
Sugerowany temat:
1. Psychologia komunikacji biznesowej.
2. Etykieta biznesowa.
3. Kultura wyglądu personelu firmy.
W realizację projektu zaangażowani są doświadczeni psycholodzy, kulturolodzy, lekarze, wizażyści, projektanci mody.
Po ukończeniu szkolenia studenci otrzymują certyfikat Międzynarodowego Instytutu „Praca i Zarządzanie” w ramach zaawansowanego programu szkoleniowego.
Liczymy na owocną współpracę, zdając sobie sprawę z wyjątkowej wagi i aktualności proponowanych przez nas tematów.
Zadanie 1.4. Przygotuj szablon raportu
Krótkie odniesienie. Wykreśl górną część memorandum w formie tabeli (2 kolumny i 1 linia, rodzaj linii - bez obramowań). Ta technika projektowania pozwoli ci wykonać różne wyrównanie w komórkach tabeli: w lewej komórce - po lewej, po prawej - wyśrodkowane.
Próbka pracy
MEMORANDUM
Sektor nie jest w stanie terminowo zakończyć badania projektu badań marketingowych firmy „Evrika” ze względu na brak pełnej informacji o kondycji finansowej firmy.
Proszę o poinstruowanie branży dokumentacji technicznej o dostarczenie pełnych informacji na temat tej firmy.
Załącznik: Protokół o niekompletności dokumentacji technicznej firmy Evrika.
Notatka. Po zakończeniu zamknij wszystkie otwarte pliki, zamknij okno edytora tekstu Microsoft Word, a następnie wyłącz komputer (Uruchom/Wyłącz komputer).
Zadanie 1.5. Utwórz akt odpisu majątkowego
Próbka pracy
O umorzeniu majątku
Powód: polecenie CEO LLC „Vlados” z dnia 10.10.2007 nr 1 „W inwentarzu”.
Opracowane przez komisję w składzie:
przewodniczący: dyrektor handlowy S.L. Roshchina;
Członkowie komisji: 1. Główny Księgowy D. S. Kondraszowa;
2. Kierownik działu administracyjno-ekonomicznego S.R. Semenov;
byli obecni: sklepikarz O. G. Nozhkina.
W okresie od 10.11.2007 do 15.10.2007 komisja prowadziła prace mające na celu ustalenie niezdatności nieruchomości do dalszego użytkowania.
Ustalona komisja: zgodnie z wykazem załączonym do ustawy nieruchomość podlega umorzeniu ze względu na niezdatność do użytkowania.
Akt sporządzono w trzech egzemplarzach:
1 egz. - do działu księgowości;
2 egz. - do działu administracyjnego;
III egz. - w sprawie nr 1-03.
Zastosowanie: na 3 litry. w 1 egzemplarzu.
Przewodniczący Komisji (podpis) S.L. Roshchina
Członkowie komisji (podpis) D. S. Kondraszowa
(podpis) S.R. Semenov
Zaznajomiony z aktem: (podpis) O. G. Nozhkina
przyznał
Ministerstwo Edukacji Federacji Rosyjskiej
jako pomoc dydaktyczna dla studentów uczelni
wykształcenie średnie zawodowe
UKD 004(075.32)
BBC 32,81ya723
Recenzenci:
zastępca dyrektor Moskiewskiego Kolegium Urbanistyki i Przedsiębiorczości ds. informatyzacji procesu edukacyjnego,
Kierownik Regionalnego Centrum Informatycznego, Członek Rady Ekspertów ds. Informatyzacji
Gosstroy Rosji, dr hab. technika Nauki L. E. Timashova;
głowa dział „Informatyzacja działalności bankowej”
Moskiewski Instytut Bankowy, dr hab. technika Nauki A. N. Gerasimov
Micheeva E. V.
M695 Warsztaty z informatyki: Proc. podręcznik dla środowisk, prof. edukacja / Elena Viktorovna Micheeva. - M.: Ośrodek Wydawniczy „Akademia”, 2004. - 192 s. ISBN 5-7695-1510-4
Warsztaty mają na celu zdobycie praktycznych umiejętności pracy na komputerze osobistym w środowisku Windows oraz podstawowych programów biurowych MS Office - edytor tekstu MS Word; edytor arkuszy kalkulacyjnych MS Excel; Systemy zarządzania bazami danych MS Access. Zawiera zadania ze szczegółowymi instrukcjami wykonania i rysunkami dla jasności.
Dla uczniów szkół średnich zawodowych. Może to być przydatne dla tych, którzy chcą nauczyć się pracować z zastosowanymi programami w sposób kwalifikowany.
UKD 004(075.32)
BBK32.81ya723
© Micheeva E.V., 2004
© Ośrodek edukacyjno-wydawniczy „Akademia”, 2004 ISBN 5-7695-1510-4 © Design. Centrum Wydawnicze „Akademia”, 2004
Przedmowa
Ta książka jest zbiorem praktycznych zadań szkoleniowych i kontrolnych dotyczących pracy z informacjami na komputerze osobistym (PC) oraz korzystania z aplikacji Microsoft Office, takich jak MS Word, MS Excel, MS Access, MS Power Point, MS Internet Explorer.
Warsztat zawiera zadania praktyczne z głównych działów dyscypliny naukowej „Informatyka”. Zadania są opatrzone szczegółowymi instrukcjami wykonania i rysunkami dla jasności. Aby utrwalić i przetestować nabyte umiejętności, zawarte są w nim dodatkowe zadania.
Warsztat może służyć zarówno do prowadzenia zajęć praktycznych (podstawowych i fakultatywnych), jak i do indywidualnego szkolenia z podstawowych metod pracy z oprogramowaniem komputerowym.
Autor, profesjonalny nauczyciel z dużym doświadczeniem praktycznym w pracy z technologiami informatycznymi, próbował stworzyć system zadań praktycznych mających na celu zdobycie stabilnych początkowych umiejętności praktycznej pracy w środowisku Windows z oprogramowaniem i wybrał zestaw zadań, które stają się bardziej trudne w miarę nabywania umiejętności.
Ważną cechą warsztatu jest obecność dodatkowych zadań do samodzielnej pracy na końcu każdej pracy praktycznej i na końcu każdej sekcji.
Po przestudiowaniu materiału teoretycznego i wykonaniu praktycznych zadań proponowanego warsztatu, użytkownik będzie miał stabilne początkowe umiejętności pracy w środowisku Windows.
Rozdział 1 Podstawy pracy w środowisku Windows Praca praktyczna 1 Temat: organizacja pracy na komputerze PC. Praca z klawiaturą PC
Cel lekcji. Poznanie technik wstępnej organizacji pracy na PC, włączanie/wyłączanie PC, nauka pracy z klawiaturą PC.
Zadanie 1.1. Włączanie komputera. Pierwsze kroki na PC.
Procedura operacyjna
1. Włącz komputer w sieci, naciśnij przycisk zasilania na monitorze, naciśnij przycisk zasilania na jednostce systemowej.
Po włączeniu wskaźniki powinny się zaświecić, monitor będzie wydawać ten sam dźwięk, co po włączeniu telewizora, a wentylator zasilacza w jednostce systemowej będzie hałasować.
2. Poczekaj na załadowanie systemu operacyjnego (około 60 sekund).
System operacyjny uruchamia się automatycznie po włączeniu komputera za pomocą przycisku zasilania na jednostce systemowej. Najpierw komputer sprawdza funkcjonalność swoich głównych urządzeń, a następnie może być konieczne wprowadzenie hasła użytkownika lub hasła sieciowego, jeśli komputer jest podłączony do sieci.
Po załadowaniu środowiska Windows tzw Pulpit(Desktop), na dole którego podczas standardowej instalacji znajduje się Pasek zadań. Po lewej stronie paska zadań znajduje się przycisk. Początek(Początek)
3. Przestudiuj kompozycję menu główne Okna. Kliknij przycisk Początek, to się otworzy Menu główne Okna. Naucz się poleceń z obowiązkowej sekcji Menu główne okna- Uruchom, Pomoc, Znajdź, Ustawienia, Dokumenty, Ulubione, Programy. Należy pamiętać, że wyłączanie komputera odbywa się za pomocą polecenia Zakończenie pracy.
Krótkie odniesienie. w strukturę menu główne Istnieją dwie sekcje: obowiązkowa i opcjonalna. Użytkownik może dowolnie ustawić punkty dowolnej sekcji. Czasami
takie pozycje są generowane automatycznie podczas instalowania aplikacji (na przykład Ms Office).
4. Poznaj układ ekranu i podstawowe ikony Pole robocze.
Główna część ekranu to Pole robocze. Znajdują się na nim ikony - Mój komputer, Moje dokumenty,Internet poszukiwacz, Kosz, odpowiednie foldery o tej samej nazwie. Mogą również istnieć skróty do folderów. Zestaw ikon i etykiet wybiera sam użytkownik, więc ich liczba i lista może być inna.
5. Naucz się podstaw komputera osobistego dzięki samouczkowi typu „Instruktor” (lub innym, który posiadasz).
Zadanie 1.2. Wprowadzanie informacji za pomocą klawiatury.