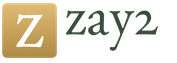Utwórz odręczną czcionkę dla słowa. Stwórz własną czcionkę
Instrukcja krok po kroku, z ilustracją kroków tworzenia czcionki cyrylicy w jednym z najpopularniejszych programów do tworzenia czcionek FontCreator.
Kreator czcionek(z angielskiego. twórca czcionek) Jest jednym z najpopularniejszych programów do tworzenia czcionek opracowanych przez Wysoka logika pod Windows.
W moim poście chciałbym opowiedzieć krok po kroku o tworzeniu czcionek, w szczególności w programie FontCreator. Bez wchodzenia w teksty, przejdźmy do rzeczy.
Za pomocą polecenia: Plik> Nowy(Plik> Nowy) - otwórz okno Nowa czcionka(z angielskiego. Nowa czcionka).
W terenie Nazwa rodziny czcionki(z angielskiego. nazwa rodziny czcionek) wpisz na przykład: "Moja czcionka". Do Zestaw znaków(z angielskiego. zestaw znaków) wybiera: "Unicode (znaki)". Do Styl czcionki(z angielskiego. styl czcionki): „Zwykły”. I dla Predefiniowane kontury(z angielskiego. wbudowane kontury): "Nie dołączaj konturów" - co pozwoli Ci tworzyć pusty formularz sylwetki.
Zobaczysz formę z sylwetkami niektórych symboli, cyfr i liter łacińskich. W celu dodaj cyrylicę będziesz musiał wykonać następujące czynności:

Teraz możesz zacząć tworzyć same symbole. Poza edycją wektorów, przy użyciu odpowiednich narzędzi, FontCreator umożliwia tworzenie symboli z obrazów poprzez konwersję ich na obraz wektorowy. Oczywiste jest, że dla każdego symbolu będziesz musiał stworzyć osobny obraz.
Zacznijmy.

Dla jasności narysowałem literę „A” na piśmie. Zasadniczo po zeskanowaniu ten plik obrazu można wykorzystać do importu. Po wybraniu obrazu żądanego symbolu użyj polecenia Narzędzia> Importuj obraz...(Narzędzia> Importuj obraz ...), aby otworzyć okno Importuj obraz rastrowy(z angielskiego. Importowanie mapy bitowej).

W oknie, które się otworzy, kliknij przycisk Obciążenie ...(z angielskiego. Ściągnij) i wybierz odpowiedni plik obrazu. Przesuwając suwak Próg(z angielskiego. próg) możesz kontrolować poziom cieniowania obrazu używanego do generowania zarysu przyszłego symbolu. Możesz także użyć filtrów: Gładki filtr(z angielskiego. filtr antyaliasingowy), Erodować(z angielskiego. erodować) - sprawia, że czcionka jest pogrubiona i Rozszerzać(z angielskiego. zwiększać) — powoduje, że czcionka jest cieńsza. Tryb importu(z angielskiego. tryb importu) lepiej pozostawić "Ślad", aby przekonwertować obraz na krzywe.
Z Negatywny(z angielskiego. negatywny) Myślę, że wszystko jest jasne. Więc kliknij przycisk Generuj.

Przechodząc do trybu edycji, klikając dwukrotnie odpowiedni symbol, pozostaje nam tylko skorygować nieprawidłowości, dostosować wielkość symbolu i ustawić linię wcięcia. Reszta nie jest już tak ważna.
Każdy, kto utworzy ten film, sprawdzi swoją czcionkę!
Jak utworzyć czcionkę ttf z zeskanowanych obrazów za pomocą programu Fontographer — Lekcja nr 6
Lub odwrotnie… ❖ Kto nie zdoła zakwakać programu, oto link: https://drive.google.com/open?id=0B_lCMzHM8eGcRm1rQTRjSkdzM00 ❖ Mój program partnerski VSP Group. Połączyć! https://youpartnerwsp.com/ru/join?62777 P.S. Oczywiście wszystko rozumiem ... ale treść będzie jeszcze lepsza, jeśli ... cóż, zrozumiesz wszystko, jeśli przeczytasz następujący wiersz: 3 Pomoc canaaaluu: https://money.yandex.ru/to/ 410011896916829
Jak stworzyć własną czcionkę
FontCreator po rosyjsku - tworzenie czcionek

FontCreator to program, który Ci pomoże Stwórz Twój własny czcionka... Jeśli pracujesz z grafiką, to unikat piękne czcionki- to jest po prostu konieczne. Każda praca może zostać zrujnowana przez nieodpowiednią czcionkę, nie chcesz też, aby czcionka, której użyłeś w swoim projekcie, znalazła się w setce innych projektów, a czasami po prostu nie można znaleźć dokładnej czcionki, której potrzebujesz - we wszystkich tych przypadkach, program do tworzenia czcionek wydaje się prawdziwym wybawcą. FontCreator pozwoli nawet przetłumaczyć zeskanowaną odręcznie czcionkę na czcionkę cyfrową. Ale najłatwiejszym sposobem utworzenia nowej czcionki jest edycja i zmiana starej.

Dzięki FontCreator będziesz mógł:
utwórz niestandardową czcionkę TrueType i OpenType
edytować istniejącą czcionkę TrueType i OpenType
import obrazów wektorowych i bitmapowych
napraw nieprawidłowe wyświetlanie czcionek
tworzenie czcionek z zeskanowanego obrazu
Obsługa Unicode
zrobić pogrubioną wersję czcionki itp. i wiele więcej.
Język rosyjski
Aktywacja: niepotrzebna (przenośna)
Rozmiar: 15,97 Mb
Pobierz torrent FontCreator Professional Edition 9.1.0 kompilacja 1991 Przenośny w języku rosyjskim - tworzenie czcionek:
FontCreator-Professional-Edition-9.1.0-build-1991.torrent (Pobieranie: 2705)
Przeglądane wiadomości: 8 416 | Komentarze 3
Wyszukaj wykłady
KOLEGIUM SZTUKI DEKORACYJNEJ I UŻYTKOWEJ
NAZWA NA IMIĘ CARLA FABERGE
Raport z praktyki edukacyjnej UP.05
Specjalność: 072501 Projekt (wg branży)
Kwalifikacja:"Projektant"
Rodzaj praktyki: UP.05 „Wykonywanie pracy w jednym lub kilku zawodach pracowników, stanowiskach pracowników”
Zawód 072500.01 "Artysta prac zdobniczych"
Wykonuje uczeń: Pełne imię i nazwisko
Kurs, grupa: 2-kursowy, D2 Design (projekt graficzny)
Liderzy praktyki: Anisimova G.I., Vorotilina M.N.
Data obrony: _______________ Obrona z oceną: ___________
Moskwa 2016
Wstęp
Miejsce praktyk: GBPOU KDPI im. Carla Faberge
Cele treningowe:
Część czcionki:
1) Stworzenie plakatu z czcionką w zadanym formacie na temat: „...”
Część artystyczna:
2) Stworzenie serii produktów techniką decoupage / stworzenie tkanego dywanu / itp.
Zadania:
1) Badanie różne rodzaje czcionki
2) Zrozum zasady wykonywania czcionek
3) Naucz się budować / pisać czcionki
4) Naucz się pisać na maszynie różne techniki przy użyciu różnych materiałów (atrament, stalówka, liner, liner itp.)
5) Resztę zarejestruj sam!
Znaczenie tej praktyki dla działalności zawodowej:
Część czcionki
Twoje zadania:
1. Podaj własną definicję terminów „czcionka”, „alfabet”, „kaligrafia”, „typografia”, „skład”
2. Wskaż współczesną klasyfikację czcionek: antyczne, groteskowe itp.
3. Pobierz i wstaw informacje o anatomii litery (części liter)
Stwórz czcionkę od podstaw w 24 godziny
Wypełnij formularze Specyfikacja techniczna na każdym arkuszu.
„Czcionka: wąska architektoniczna”
Wypełnia uczeń: imię i nazwisko
Grupa: D2
Zakres zadań do opracowania arkusza:
„Modułowa czcionka cięta”
Wypełnia uczeń: imię i nazwisko
Grupa: D2
Zakres zadań do opracowania arkusza:
„Czcionka architekta”
Wypełnia uczeń: imię i nazwisko
Grupa: D2
Zakres zadań do opracowania arkusza:
Wypełnia uczeń: imię i nazwisko
Grupa: D2
Zakres zadań opracowania arkuszy:
„Przepisy.
Czcionka gotycka "
Wypełnia uczeń: imię i nazwisko
Grupa: D2
Zakres zadań do opracowania arkusza:
„Ligatura tytułowa”
Wypełnia uczeń: imię i nazwisko
Grupa: D2
SIWZ opracowania plakatu typograficznego z elementami liternictwa
© 2015-2018 poisk-ru.ru
Wszelkie prawa należą do ich autorów. Ta strona nie rości sobie praw autorskich, ale zapewnia bezpłatne użytkowanie.
Naruszenie praw autorskich i naruszenie danych osobowych
Uczniowie szkół średnich i studenci, często robiąc Praca domowa, musieć zrobić duża liczbaćwiczenia z pisania. Np. nasz nauczyciel nauk społecznych prosi nas do każdej lekcji o pilota, czyli o to, że znajdujemy materiał w bibliotece lub w Internecie i piszemy go odręcznie (tylko za to można uzyskać ocenę „doskonałą”), nawet jeśli znaleziony materiał jest poprawny, ale wydrukowany na komputerze, nie oczekuj więcej niż cztery ...
Na podstawie powyższego doszedłem do wniosku: muszę zrobić czcionkę na komputer, powielając moje pismo odręczne. Moim zdaniem udało mi się to z sukcesem. Moja własna mama nie odróżni, gdzie pisałem odręcznie, a gdzie pisałem na komputerze. Wielu moim znajomym spodobał się ten pomysł i zaczęli mnie pytać, jak to wszystko zrobiłem. Aby nie wyjaśniać wszystkim sto razy, postanowiłem napisać ten artykuł - plan pracy ze szczegółowymi komentarzami.
W tym artykule pokażę, jak stworzyć czcionkę, która naśladuje Twoje pismo odręczne.
Do pracy potrzebujemy:
1) kartki czystego papieru w formacie A4;
2) czarny długopis żelowy;
3) drukarz;
4) skaner;
5) Program High-Logic FontCreator (sugeruję pobranie go z oficjalnej strony programu).
Aby pobrać, kliknij podany link.
Krok 1
Weź arkusz papieru z albumem i napisz na nim wszystkie litery alfabetu rosyjskiego (małe i wielkie), cyfry od zera do dziewięciu oraz znaki interpunkcyjne: kropka, przecinek, średnik, dwukropek, cytaty, myślniki, nawiasy itp. Jeśli ktoś tego potrzebuje, możesz dodać inne symbole, które przydadzą Ci się podczas pisania, takie jak @, #, $, #, ^,%, * itp. Pisz pięknie, wyświetlaj każdą literę, aby później cała Twoja praca nie pójdzie na marne.Krok 2
Zeskanuj arkusz z napisanymi literami. A ci, którym udało się napisać wszystkie postacie na jednej stronie, skończą z jednym wielkim obrazem.Krok 3
Następnie otwórz program FontCreator od producenta High-Logic. Jej okno wygląda tak.
W wyświetlonym oknie musisz wpisać nazwę swojej przyszłej czcionki.

Kliknij "OK" - pojawi się ślad. okno.
W tym oknie otwórz obrazek ze swoimi listami. Wybierz literę „A”, skopiuj ją i wróć do FontCreator, otwórz komórkę z literą „F” i wklej tam swoją literę. Czerwone kropkowane linie można przesuwać, ułożyć je tak, jak pokazano na poniższym rysunku.

Litera powinna znajdować się na linii (Baseline) i NIE powinna wykraczać poza górną poziomą linię (WinAscent), a także NIE powinna wykraczać poza dolną poziomą linię (WinDescent), w przeciwnym razie zostanie odcięta. Pionowa lewa linia powinna znajdować się tam, gdzie zaczyna się litera, a pionowa prawa linia powinna znajdować się w miejscu, w którym litera się kończy. Jeśli litera wypełza poza pionowe linie, to podczas pisania będzie nałożona jedna litera na drugą, to również nam nie odpowiada.
Teraz wyjaśnię, dlaczego wstawiliśmy literę „A” do komórki z literą „F”. Ten program jest przeznaczony do tworzenia czcionek przy użyciu liter łacińskich. Z drugiej strony musimy zrobić czcionkę dla rosyjskich liter. W związku z tym wykonana przez nas czcionka ROSYJSKA okaże się w układzie ŁACIŃSKIM. Aby było to wygodniejsze, wstawimy rosyjskie litery do komórek z literami łacińskimi, zgodnie z klawiaturą.

Wstaw literę „Y” do komórki z literą „Q”
Włóż literę „C” do komórki z literą „W”
Wstaw literę „U” do komórki z literą „E”
Wstaw literę „K” do komórki z literą „R”
Wstaw literę „E” do komórki z literą „T”
Wstaw literę „H” do komórki z literą „Y”
Po umieszczeniu wszystkich liter w komórkach otrzymasz ten obrazek.

Teraz możesz przetestować powstałą czcionkę. Można to zrobić, naciskając klawisz „F5” lub przechodząc do „Czcionka - Test ...”

Jeśli wszystko Ci odpowiada, zapisz powstałą czcionkę i umieść ją w folderze „C: \ WINDOWS \ Czcionki”. Czcionka jest zainstalowana i możesz ją teraz wybrać, na przykład w Microsoft Word i wydrukować do nich tekst. Poniżej tekst w mojej czcionce.

Stwórz własną czcionkę
Cześć. Zgodnie z obietnicą, oto jak stworzyć własną czcionkę.
Muszę od razu powiedzieć, że nie podaję tutaj linku do pobrania programu, ale nie będzie ci trudno go znaleźć samemu. Program nazywa się High-Logic Font Creator, od niego zacząłem, a to najprostszy sposób zamień narysowane litery w prawdziwą czcionkę. Jeśli zauważycie jakieś błędy, proszę napiszcie, bo wszystko to zostało zrobione niemal intuicyjnie, a ja wcale nie udaję mistrzowskiego wykonania :) I jak zwykle większe obrazki otworzy się po kliknięciu.
Przyjaciele, którzy zawodowo zajmują się czcionkami, nie przeklinają, nie będzie praktycznie żadnych warunków i zasad. Post jest przeznaczony dla tych, którzy zawsze chcieli coś takiego stworzyć, ale nie wiedzieli jak podejść :)
Tak więc pierwszą rzeczą, którą musimy zrobić, to narysować litery, cyfry, symbole, czyli wszystko, czego potrzebujesz. Narysowałem ten zestaw na zapasy, a dziś zamienię go na czcionkę. Nie ma w nim małych małych liter, więc narysuj je również, aby czcionka była kompletna. 
Wszystko rysuję w programie Illustrator, ale to zależy od Ciebie. Wiele osób po prostu pisze na papierze i skanuje, również opcja.
Następnie musisz zapisać każdą literę osobno. To wszystko, teraz otwórz program.
Nasza pierwsza akcja jest dość oczywista: Plik - Nowy ... Widzimy okno:

W oknie wpisujemy nazwę naszej czcionki w polu Nazwa rodziny czcionek, wybieramy Unicode, Regular, Nie uwzględniaj konturów. To są moje ustawienia :)
Kliknij OK, widzimy, że szablon czcionki został otwarty ze wszystkimi możliwymi literami, cyframi i innymi symbolami.

Nie pamiętam, która czcionka jest domyślna, mam ustawiony szablon czcionki Arial. Aby zmienić czcionkę, dodać litery, musisz przejść do Wstaw - Znaki, znajduje się w górnym panelu. Możesz tam również dodać cyrylicę, ale na razie tego nie zrobimy.
Następnie najważniejsze jest dodanie naszych liter. Znajdź wielką literę A i kliknij ją dwukrotnie.
Widzimy okno z mnóstwem komórek i pasków.

Wpadamy w panikę, wyłączamy program, bierzemy głęboki oddech, wracamy. Teraz Dina wszystko wyjaśni.
Każdy pasek ma swój własny cel, ale przede wszystkim. W tym oknie kliknij prawym przyciskiem myszy w dowolnym miejscu i kliknij Importuj obraz.
Pamiętamy, gdzie zapisaliśmy wszystkie nasze listy, znajdujemy nasze A, otwieramy je. Kolejne okno:

Nie ma tu nic skomplikowanego, przesuń suwak, kliknij wszystko, co widzisz, podgląd podpowie Ci, jakie ustawienia najlepiej ustawić. Zdjęcie jest moje, możesz spróbować tego samego. Kliknij Generuj. Oto nasz list:

A więc to, co widzimy: dwa pionowe paski i pięć poziomych.
Litera powinna znajdować się między dwoma pionowymi paskami, reprezentującymi odległość przed i za literą. Nie umieszczaj ich zbyt blisko lub bezpośrednio na literze, w przeciwnym razie będzie to owsianka.

A teraz o liniach poziomych. Nie będę cię ładował terminami, tłumaczę to potocznie:
1. Najwyższy pasek to maksymalna odległość nad linią bazową (4).
2. Druga od góry to wysokość wielkich liter.
3. Trzecia to wysokość małych liter.
4. Linia bazowa, wzdłuż której układają się wszystkie litery.
5. Maksymalna odległość poniżej linii bazowej (4).
Aby zmienić parametry linii poziomych, musisz otworzyć Ustawienia w zakładce Format. Polecam wygooglować parametry niektórych popularnych czcionek i wziąć je jako przykład, jeśli chcesz coś zmienić. Ale nic takiego nie zrobiłem :)
Jak widać, zwiększyłem literę do linii 2, CapHeight, pozostaje tylko dopasować pionowe paski. Chcę przyzwoitej odległości przed i za literą, więc odsuwam samą literę od lewej linii, a prawą biorę za czarny trójkąt na górze i zbliżam ją do litery. Lubię to:

Dokładnie to zrobię ze wszystkimi moimi wielkimi literami. Jeśli dodajesz małe litery, ustaw je wysoko do wiersza numer 3.
Kiedy ustawiliśmy literę, po prostu zamykamy to okno. Wszystkie litery ułożą się na swoim miejscu i jest to zauważalne:

Mam Q z kucykiem, nie chcę, żeby odstawał od ogólnego rzędu liter, więc kładę go na linii bazowej, a kucyk zostawiam poniżej.
Zrób to samo ze wszystkimi małymi literami (p, q, y, g, j), a niektóre, wręcz przeciwnie, mogą być nieco wyższe niż wielka litera (d, b, k, f).

Nie potrzebuję jeszcze numerów, więc moje zdjęcie wygląda tak:

Jeśli nie możesz się doczekać wypróbowania liter w praktyce, przejdź do Plik - Zapisz jako, zapisz czcionkę w formacie sugerowanym przez program .ttf.
Zainstaluj czcionkę, przejdź do edytora tekstu, znajdź czcionkę, sprawdź. Pracujący!

Cóż, teraz możesz sobie pozwolić. 9 maja robimy najbardziej niefortunne zdjęcie fajerwerków, robimy trochę magii w Photoshopie, wpisujemy tekst i voila! :)

Nie takie trudne, prawda? Wypróbuj i pokaż nam wyniki :)
W Internecie dostępne są setki różnych czcionek, w tym egzotyczne i pisane odręcznie, ale nawet taka obfitość będzie całkowicie bezużyteczna, jeśli potrzebujesz czcionki imitującej Twoje własne pismo odręczne. Powody, dla których taka imitacja może być potrzebna, mogą być różne, ale chodzi nie tyle o powody, ile o to, jak ją zrealizować.
Okazuje się to bardzo proste. Do tego potrzebujesz programu High-Logic FontCreator i trochę wytrwałości i cierpliwości.
Zanim przejdę do opisu procesu, powiem kilka słów o ... Ten program jest przeznaczony do tworzenia i edycji czcionek. Za jego pomocą można aktualizować istniejące i dodawać nowe symbole, poprawiać ich oznaczenia, przeglądać i instalować czcionki, naprawiać nieprawidłowo wyświetlane czcionki oraz konwertować obrazy na tekst.
Kilka przydatnych informacji
Więc zainstaluj i uruchom program. Następnie w menu głównym wybierz Plik -> otwarty -> Plik czcionki i otwarte dowolna czcionka cyrylicy skopiowane wcześniej do dogodnego dla Ciebie folderu. FontCreator przeanalizuje i wyświetli swoją zawartość w wewnętrznym oknie, którego każda komórka będzie zawierać określony znak.

Jeśli klikniesz dwukrotnie na taką komórkę, program otworzy symbol w małym okienku oznaczonym siatką z prowadnicami.

Chwytając znaczniki myszką, możesz zmienić rozmiar czcionki, jej wysokość i szerokość, kąt nachylenia, a także kształt samych konturów.

Co do przewodników. W FontCreator jest ich siedem: WinDescent, BaseLine, x-Height, CapHeight, WinAscent i jeszcze dwa pionowe bez nazwy.
Linia bazowa jest zakotwiczoną linią odniesienia, na której "koszty" czcionka.
Wysokość czapki- określa wysokość wielkich liter.
X-Wysokość- określa wysokość małych liter. Wyjątkiem są małe litery odręcznych czcionek, które mają u góry "ogon"... Wysokość takich symboli jest określona przez linię Wysokość czapki.
Linie Wiatr zejście oraz WinAscent służą do ograniczania znaków, które mają dodatkowe elementy, na przykład myślnik w krótkim „AND” lub końcówkę w „Щ” lub „p”.
Anonimowe pionowe linie określają szerokość znaku. Ma swoją własną dla każdej postaci.
Możemy tego nawet nie podejrzewać, ale wszystkie te linijki są brane pod uwagę przez redaktorów tekstu, dzięki czemu litery w tekście nie nachodzą na siebie, nie leżą jedna nad drugą, tylko stoją dokładnie jak wyszkoleni żołnierze w paradzie.
Stwórz własną odręczną czcionkę
Wziąć zwykły arkusz biały papier A4 i napisz na nim w rzędzie wszystkie litery (duże i małe), a także wszystkie znaki, które zamierzasz użyć podczas drukowania. Najlepiej pisać czarnym długopisem żelowym, aby znaki na kartce były wyraźne i dobrze się wyróżniały. Następnie skanujemy arkusz do formatu obrazu JPEG lub Obraz PNG... Jeśli masz urządzenie obsługujące rysik, użyj go.

Wybierz symbol na obrazku i skopiuj obszar do schowka. Następnie przejdź do FontCreator, znajdź ten sam symbol w tabeli komórek, kliknij go dwukrotnie w edytorze, wybierz i naciśnij przycisk Usuń, a w jego miejsce wklejamy wybrany przez nas obszar obrazu (w menu Edycja -> Wklej) .

Program rozpoznaje obraz i przekształca go w edytowalny kontur. Teraz pozostaje przeskalować kontur tak, aby jego wierzchołek pokrywał się z linią x-wysokość jeśli jest to mała litera i s Wysokość czapki jeśli jest to wielka litera. Przyciągaj do linii Linia bazowa odbywa się automatycznie. „Kucyki” listy "R", „T”, „v”, "B" powiązać Wiatr zejście lub WinAscent odpowiednio.

Aby uniknąć nakładek, a utworzona odręcznie czcionka wygląda naturalnie, przeciągnij prawą pionową prowadnicę do skrajnego prawego punktu symbolu skalowanego.

W ten sam sposób zastępujemy wszystkie potrzebne symbole. Praca może Ci się wydawać długa i żmudna, ale wynik jest wart zachodu. Po wymianie wszystkich symboli eksportujemy projekt do żądanego formatu czcionki i instalujemy go w systemie.

Program użyty w przykładzie High-Logic FontCreator jest najlepsze narzędzie do tworzenia i edycji czcionek. Niestety jest płatny a podczas pracy w trybie próbnym nie pozwala na eksportowanie projektów w gotowych do zainstalowania formatach czcionek. Ale ten, kto szuka, zawsze znajduje. Wierzymy, że znalezienie w Internecie w pełni działającej wersji nie będzie trudne, choć nie najnowszą, ale całkiem działającą wersję.
Do tworzenia czcionek polecam skorzystać z edytora Kreator czcionek z High-Logic. Muszę od razu powiedzieć, że program jest płatny, ale to najlepsza opcja, która wpadła mi w oko. Jeśli potrzebujesz darmowego edytora czcionek, zwróć uwagę na program Wpisz światło z oprogramowania cr8 i serwis internetowy Studio Glyphr... Zostanę przy FontCreatorze. (jeśli się nie mylę to była to wersja 6.0).
Krok 1: i tak uruchom edytor i użyj polecenia: Plik> Nowy(Plik>Nowy) - utwórz nową czcionkę. W otwartym oknie Nowa czcionka (z angielskiego. Nowa czcionka) , musisz podać kilka parametrów:
- Nazwa rodziny czcionki- nazwa rodziny czcionek, tj. tylko nazwa czcionki, trochę tak samo Czcionka Times New Roman, Wskazałem Moja czcionka.
- Zestaw znaków- zestaw symboli zawartych w czcionce, polecam wybrać Unicode (znaki).
- Styl czcionki- styl czcionki, dla każdego stylu musisz utworzyć osobny plik tutaj. W przypadku zwykłego (domyślnego) stylu czcionki wybierz Regularny.
- Predefiniowane kontury- wbudowane kontury. Polecam wybrać opcję Nie dołączaj konturów, aby stworzyć czystą, pustą sylwetkę.

Krok 2: przed Tobą pojawi się okno w formie sylwetek niektórych symboli, cyfr i liter łacińskich. Do dodawanie cyrylicy do czcionki, musisz wykonać następujące czynności:
2.1. Za pomocą polecenia: Wstaw> Znaki... (Wstaw> Symbole...)- Otwórz okno Wstaw znaki(z angielskiego. wstawianie symboli).
W takim przypadku możesz otrzymać wiadomość:
Tej operacji nie można cofnąć. Czy chcesz kontynuować?
Informuje, że operacja jest nieodwracalna i aby ją dokończyć, należy potwierdzić działanie, naciskając przycisk " tak».
2.2. Następnie przed tobą pojawi się tabela symboli. Dla wygody na liście Czcionki wybierz czcionkę Arial... Na liście Przejdź do bloku Unicode wybierać cyrylica... Korzystanie z pola Wybrana postać, patrzy na kod liter „A” (0410 USD) i „I” (044F USD). W terenie Dodaj te znaki i / lub zakresy znaków ... dodaj żądane znaki i/lub zakres znaków, w naszym przypadku jest to: $0410- $044F. Naciskamy przycisk " ok».

2.3. Litery cyrylicy zostaną dodane do Twojego papieru firmowego. W ten sam sposób, ale osobno, można dodać litery „ё” (0451 $) i „Ё” (0401 $), które nie są zawarte w zakresie znaków określonym w poprzednim kroku.
Krok 3: teraz możesz zacząć tworzyć symbole. Tutaj, poza edycją wektorów, przy użyciu odpowiednich narzędzi, FontCreator umożliwia tworzenie symboli z obrazów poprzez ich konwersję na obraz wektorowy. Oczywiście będziesz musiał narysować osobny obrazek dla każdej postaci.
3.1. Jako przykład rysuję Wielka litera"A".

3.2. Zasadniczo po zeskanowaniu ten plik obrazu można wykorzystać do importu. Aby to zrobić, wybierz obraz żądanego symbolu w formularzu. Następnie za pomocą polecenia: Narzędzia> Importuj obraz... (Narzędzia> Importuj obraz)- Otwórz okno Importuj obraz rastrowy (z angielskiego. importuj mapę bitową) .

3.3. W oknie, które się otworzy, kliknij „ Obciążenie ...» (z angielskiego. Ściągnij) i wybierz plik obrazu, którego potrzebujesz.
3.4. Przesuwając suwak Próg (z angielskiego. próg) ustaw poziom cienia obrazu, aby uzyskać ostrzejszy kontur. Możesz także użyć filtrów:
- Gładki filtr- filtr wygładzający.
- Erodować- rozmycie, sprawia, że postać wydaje się pogrubiona.
- Rozszerzać- rozciąganie sprawia, że czcionka jest cieńsza.
Tryb importu (z angielskiego. tryb importu) lepiej wyjść Namierzać konwertować na krzywe. Z Negatywny (z angielskiego. negatywny) Myślę, że wszystko jest jasne. Więc klikamy przycisk " Generować».
Krok 4: Po przejściu do trybu edycji, poprzez dwukrotne kliknięcie symbolu w formularzu, wystarczy jedynie skorygować nieprawidłowości, dopasować rozmiar i ustawić linię wcięcia. Musisz zrobić to samo dla innych symboli.

Ogólnie proces tworzenia czcionki nie jest szczególnie trudny. To wymaga cierpliwości i dużo czasu. Za pomocą edytora czcionek FontCreator można tym razem dużo zaoszczędzić, importując i konwertując obraz symbolu na wektor. Niemniej jednak nawet ta opcja to dużo pracy. To wszystko dla mnie. Dziękuję za uwagę. Powodzenia!